Install Libreoffice Mac
Libreoffice mac free download. Feren OS Feren OS is a free and open-source operating system with a pseudo-rolling-release nature. 3 Again in Preferences panel go to Basic Fonts (CTL) under LibreOffice Writer to choose the fonts you want to use when you type in Arabic-script or any RTL language. Geeza Pro is Mac’s default font for Arabic-script languages but you can install your own Arabic and Persian fonts and choose them here. Install the free plugin for LibreOffice or MS Word to cite a document and generate a bibliography: After installing the Microsoft Word plugin you will see: You can pull citations from Mendeley Desktop or Mendeley Web. Copy and paste a citation into Google Docs or other applications. Download the latest version of LibreOffice for Mac. One of the best alternatives to Microsoft Office. Although Microsoft Office is still the most used office. Free download LibreOffice Vanilla LibreOffice Vanilla for Mac OS X. LibreOffice Vanilla is a utility that lets you open text documents, spreadsheets, presentations and drawings created in a large number of applications like OpenOffice, Microsoft.
- Libreoffice For Mac Review
- Installation Macros Libreoffice
- Libreoffice Mac M1
- Install Libreoffice Mac
- Libreoffice On Mac

Using LibreOffice for Arabic and Persian
Among all the open source replications of Microsoft Word LibreOffice might be the best. Its clean interface design and its free updates make superior to other open-source Word imitations such as OpenOffice and NeoOffice. But what makes me write about it here is LibreOffice’s support for right-to-left Arabic-script-based languages and such as Arabic and Persian.
LibreOffice’s Support for Arabic Script
Libreoffice For Mac Review
If you are a Mac user who works with Arabic/Persian script you might know that Microsoft Word does not render Arabic script correctly on Mac. Why the world’s most popular text editor still does not support Arabic (one of the world’s major scripts) after about 30 years is still a question to me but I am not going to write about that in this post. Here I am going to show you how to activate Arabic script on LibreOfice and how to use it to to type in Arabic-script-based languages (Arabic, Persian, Urdu, etc.) or to open/save Arabic-script files in Microsoft Word format (“.doc”).
LibreOffice can open your “.doc” documents and you can save your documents in Microsoft Word format as well. But first you need to:
1 Step one: Open LibreOffice. To change the default setting make sure that no document is open. Under “Libre Office” in the menu go to Preferences.
2 In the Preferences panel go to Languages. Checkmark Enabled for Complex text layout (CTL). That is the term used for Arabic script and right-to-left (RTL) languages. Also choose your language (Arabic, Persian, Hebrew, etc.) from the drop-down menu under CTL.
3 Again in Preferences panel go to Basic Fonts (CTL) under LibreOffice Writer to choose the fonts you want to use when you type in Arabic-script or any RTL language. Geeza Pro is Mac’s default font for Arabic-script languages but you can install your own Arabic and Persian fonts and choose them here. (Note: My suggested font is still Geeza Pro, since some fonts do not follow the standards and consequently do not work properly in software like LibreOffice.) Save your preferences by clicking on OK.
4 Now open a text document. The menu expands. Under Tools go to Customized…. You go there to customize your toolbar and add two shortcuts icons for Right-to-Left (RTL) and Left-to-Right (LTR) to it.
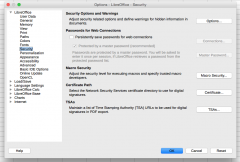
5 Choose Toolbars from the top menu. Make sure Standard is chosen as your toolbar under LibreOffice Writer Toolbars. Then click on “Add”.
6 From the list choose Format. Under Format choose Right-to-Left and add it to your toolbar. Repeat the same process to add Left-to-Right to your toolbar as well.
7 Use the arrows to re-position the Right-to-Left and Left-to-Right on your toolbar. Save the customized setting when you are done.
8 Two new icons for Right-to-Left (RTL) and Left-to-Right (LTR) appear on your toolbar. Choose your language from Mac’s top menu, then click on RTL icon and begin typing. The text should be right-to-left and typed in the font you chose as default for your RTL language.
Now begin a new paragraph and choose LTR. Switch to a Latin-script language like English or German and type a few words. The new paragraph should be left-to-right in typed in the default font for Latin-script-based languages. If your test does not work properly begin the whole process again and make sure you have set up everything correctly.
That is it! LibreOffice is ready for Right-to-Left language(click me).
Installation Macros Libreoffice
- → Open Issues
This page describes how to set up a build environment for LibreOffice on macOS 10.14.4. Building master requires Xcode 11.3 or later, which requires macOS 10.14.4 or later.
Prerequisites

- Install Xcode from the App Store. The intent is that LibreOffice will always be buildable with the current Xcode on current macOS. Right after a new Xcode version is released, or after a new macOS version is released, there might be a few days while that is not true. Just be patient in that case. Using older Xcode versions on older macOS versions might also work. What you are absolutely not expected to do is to specifically download some old Xcode version or a separate old SDK and use those.
- Run Xcode at least once (you don't need to open or create any project)
- If you are planning to work on the parts of LibreOffice that are implemented in Java, mainly the HSQLDB embedded database in Base, you need to download and install a JDK (Java SE Development Kit): Oracle's Java SE Development Kit. But that is entirely optional. If you want to avoid Java, just use the --without-java option in your autogen.input or on the autogen.sh command line, when you get that far.
Notice: according to http://document-foundation-mail-archive.969070.n3.nabble.com/About-building-on-Apple-Silicon-M1-tt4298988.html, everything should be ok to build with mac containing processor Apple Silicon M1 except a known issue with in-process JVM (see https://lists.freedesktop.org/archives/libreoffice/2020-December/086490.html)
Building
See Development/lode.
Building Tips
See platform-independent tips at Development/GenericBuildingHints
Building in a ssh session
In some cases it seems that if you are building in a ssh session, some unit tests fail unless you also have a windowing session open to the machine, either on the physical console or through Screen Sharing.
Performance
Building LibreOffice takes time, a lot of time. Exactly how much depends on how powerful your machine is. But there are tools you can use to speed-up things.
ccache
ccache is short for compiler cache - and it is exactly that. It saves tons of time by not running the actual compiler when little has changed in the source codebetween two builds. But note that unless you explicitly do 'make clean' often, that is not typically the case, and using ccache just because you think it maybe helps is not a good idea.
Get it here: [1]
Build it like this:
You will also need to ensure the following is defined, e.g. in .bash_profile in your home folder, if using ccache (see Development/Building LibreOffice with Clang for full details), otherwise clang will report errors and show unnecessary warnings:
Libreoffice Mac M1
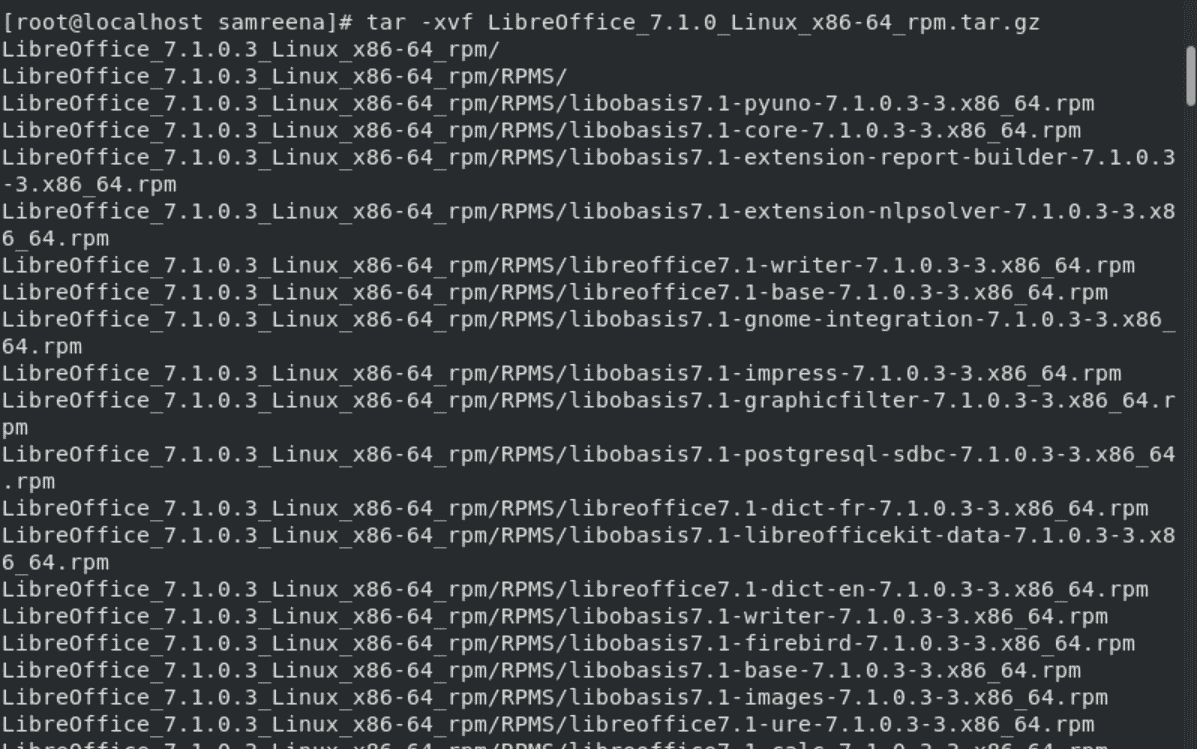
The default cache limit (5 GB) is not large enough to be useful for a LibreOffice build, but you can increase it, for instance to 30 GB:
To check what the current cache limit is, and see ccache statistics, run it with the -s command-line option:

Upgrading to a recent macOS on unsupported machines
Using various unofficial third-party tools it might be possible to run newer macOS versions on machines that are older than what that macOS version supports. If you need that, search for it. It is not relevant to duplicate such information here.
Install Libreoffice Mac
Don't bother building the ODK
It is likely that you don't need to build the 'ODK' (Office Development Kit), especially as building that would require installing one more dependency: doxygen. Use the --disable-odk option in your autogen.input or on the autogen.sh command line.
See also
Libreoffice On Mac
