Remote Desktop Services Windows 10
Each user or device accessing a licensed Windows Server requires a Windows Server CAL or a Windows Server and a Remote Desktop Services (RDS) CAL. With the User CAL, you purchase a CAL for every user who accesses the server to use services such as file storage or printing, regardless of the number of devices they use for that access.
Remote Desktop Services - Windows 10 Service Allows users to connect interactively to a remote computer. Remote Desktop and Remote Desktop Session Host Server depend on this service. To prevent remote use of your computer, clear the checkboxes on the Remote tab of the System properties control panel item. SolarWinds Dameware Remote Support (DRS) Dameware Remote Support is a significant upgrade. When you're away from your work PC but still need to check in, Remote Desktop on your Windows 10 PC can help you access the apps and files you need to get things done. With Remote Desktop, you can connect to a Windows 10 device from a Windows, Android, iOS, and Mac device. Just not all Windows OS editions have the HOST/SERVER part - the part that allows one, with the remote system unattended, to remotely connect like you were sitting in front of it. The 'Home' (and 'starter / RT, etc. other lower editions) editions are practically the ONLY editions of Windows that fall in this category (and always have.).
Computers in the home are obviously very common these days and it’s not unusual to find more than one Windows PC or laptop in a household. Perhaps the parents have the desktop PC and the kids use a laptop or you have desktop machines networked together in your office for work. With the increase in computers at your disposal comes an increase in looking after them when they developed a problem, need tweaking or don’t work as efficiently as they should.
One of the ways to work on another computer without physically being in front of it is of course via networking. Besides the obvious of being able to read and execute files on a remote computer or transferring files between computers, you can also perform more advanced maintenance tasks such as starting or stopping remote processes and even controlling Windows Services to be started, stopped or completely disabled.
Here we’ll show you some ways to view the status of Windows Services on a remote computer in addition to having the ability to start and stop them without leaving your own computer.
1. Yet Another (Remote) Process MonitorThis program hasn’t been updated since 2009 but YAPM is one of few tools that can actually let you manage remote services from the comfort of a GUI. We have talked about the program before because of the remote process handling abilities, but it’s equally at home controlling services.
YAPM allows you to view the services and their details on the remote machine. It offers control of starting, stopping, or changing the startup type. There are two ways to remotely connect to another computer; either via the easier WMI interface, or launching a YAPM server process on the remote machine (this option doesn’t seem to work too well these days).
For ease of use, we’ll show the WMI option. Run YAPM and click the round Options button near the top left of the window, select “Change connection type” from the menu. This will bring up the connections window, click “Remote via WMI” followed by Disconnect, and then enter the remote computer name or IP address along with the remote admin’s username and password. Finally, click Connect and then Hide window.
In the main window, select the Services tab and after a few moments you should see all the services on the remote computer (refresh if not). Now you can view and control the remote services as if they’re on your own machine with buttons or context menu options to start, stop, set to autostart, on-demand startup (manual), or disable from starting. YAPM requires .NET 3.5 for Windows 10 users, a portable version is also available.
Download Yet Another (Remote) Process Monitor
2. Application Access Server (A-A-S)
A-A-S is an old tool that actually boasts several powerful features. Sadly, it can be tricky to use and the official documentation isn’t very helpful. With the ability to launch Windows applications and enable/disable services remotely over the internet as well as a local network, A-A-S has good potential uses. A possible drawback is it needs to be configured and run entirely on the remote computer.
To get up and running quickly you don’t need to configure that much. First, run the program and click on Configure > User, highlight user admin in the list, and click change. Replace the password and optionally the username, click OK. You can also change the port from the default of 6262 to something like 80 which will get around firewall port restrictions. Press Start to launch the web server.
Now go to a computer on the network you wish to connect from and open a web browser. Enter the IP address of the computer with A-A-S on it in the address bar and append the port number (no need if you use port 80), so it would look something like:
http://192.168.0.45:6262
You will then be prompted for the username and password of the user edited above. In the web interface, click the Services option on the left. The window will display the services on the remote computer along with their current status. Do note that A-A-S can’t tell the difference between a disabled service or just a stopped service. For this reason, when you press to Start a remote service it might not actually start because it’s startup state is set to Disabled.
Services with Manual or Automatic startup types will accept Start/Stop requests but Pause will likely fail. A-A-S offers extra security measures such as Silent or Stealth port options. Silent requires a keyword appended to the IP address and port while Stealthed uses a separate AAS_Login.exe tool. Services can also be started and stopped using command line tools like Net or SC, this can be done in the Application configuration window.
Download Application Access Server
3. Controlling Remote Services via Command Prompt
The Windows built in SC command is basically a console based version of the Services MMC snap in. It does have a problem because there is no ability to log on as another user on the remote computer. Thankfully, combining SC with the NET USE command, we can connect to the remote computer and then perform service tasks. Bring up an admin Command Prompt (Start > type cmd > Ctrl+Shift+Enter) and then type the following:
Net Use computername password /User:username
The NET USE command first creates a connection to the remote computer with the credentials of one of its administrators. Then you can use the SC command to query the status of a service and start/stop or change its startup type. A few examples are:
Query whether the service is running or stopped:
SC computername Query servicename
Query the service startup type, path, display name, dependencies, and etc:
SC computername QC servicename
Start or stop a service:
SC computername Start|Stop servicename
Change the service startup type:
SC computername Config servicename start= Auto|Demand|Disabled
Note: The single space after “start=” is important and must not be omitted!
The above screenshot queries the Windows Update Service on the remote machine, starts it, and then queries it again to check the service has started. More information on how to use the SC command can be found at Microsoft Technet or third party sites like SS64.Com.
If you wish to terminate the connection with the remote computer, either reboot the computer or run “Net Use computername /Delete”.
4. Sysinternals PsService (part of PsTools)
The Microsoft owned developer Sysinternals has a set of command line utilities for local and remote administration called PsTools. One of the included tools is PsService and it’s specifically made to handle remote services. The advantage this tool has over SC is the option to supply the user name and password of a user on the remote machine, so the NET command isn’t needed. The syntax is:
Psservice computername -u username -p password command options
As PsService supplies user credentials as arguments, you don’t need to include the Net Use command. The basic commands are broadly the same as the Windows SC utility such as query, config, start, stop, and etc. Here are a few examples for handling the Windows Search Service:
Query the service:
Psservice computername -u admin -p pass Query wsearch
Query the startup configuration of the service:
Psservice computername -u admin -p pass Config wsearch
Start or stop the service:
Psservice computername -u admin -p pass Start|Stop wsearch

Set the startup type of the service:
Psservice computername -u admin -p pass Setconfig wsearch Auto|Disabled|Demand
The above image stops the Windows Search Service and then disables it. To completely disable a service, make sure to stop it before setting its startup type. The full list of syntax and arguments can be found in the included help document or on the SysInternals website.
Download Sysinternals PsTools (includes PsService)
5. Services/Computer Management Console
This method might be the easiest to use because it doesn’t rely on third party tools or the command line and is built into Windows. However, it can also be a bit of a pain on some systems and there’s a chance you will get errors or connection problems.
a) Press the Windows key and type “services” to open the Control Panel Services applet. Alternatively, type Services.msc into the Win+R Run dialog. Go to the Action menu > “Connect to another computer”.
b) Click Browse and enter the name of the remote computer in the object name box. Press OK and you will be prompted for the username and password of an account on the remote computer.
If you can’t remember the remote computer’s name, click Browse > Advanced > Find now. This will show a list of computers in the local workgroup where you can find the PC you want to connect with. Click OK to get back to the main window.
c) The Services window should now have the remote computer’s name in the console tree instead of Local. From there, all you have to do is expand “Services and Applications” and go to Services.
The remote Services Control Panel applet works with services in the exact same way as if you was controlling services on the local machine.
Finding Windows Service Names
Windows has more than one name for each service; the Service name and its Display Name. For example, “Windows Update” is the display name for the Windows Update Service, Wuauserv is the service name.
The easiest way to use these tools is with the shorter service name, you can find names for services on your own computer if you’re not sure, open Task Manager and go to the Services tab, the Name column gives the name you need to use.
Alternatively, you can use the Control Panel Services applet (Services.msc) and double click the service to find the name near the top (pictured above). A useful resource for Service information including names for all versions of Windows is BlackViper.com.
You might also like:
Remotely Enable or Disable Windows Remote DesktopRestore Deleted Services and Reset to Default Services Settings7 Ways to Easily Identify SVCHOST.EXE Service Name5 Ways to Stop Windows Automatically Restart After Installing Updates5 Ways to Remotely Access Apple Mac OS X from WindowsComputer Management (Run as admin) actionconnect to remote computer…. Services. Done.
ReplyThanks Ray!!!
ReplyAnother way to achieve this is to use WMI Query, PowerShell script or wmic tool.
PowerShell is really powerful. You can use it to query services from all remote computers in your domain, filter and sort list of services.
For example, this is how you can get list of all services in your AD domain:
Get-ADComputer -Filter {OperatingSystem -Like “Windows 10*”} | ForEach-Object {Get-WmiObject -Class Win32_Service -Computer $_.Name}
More useful examples on this:
action1.com/kb/list_of_services_on_remote_computer.html
You can easily combine this with the commands described in this article to be able to start/stop services.
ReplyWhat a nice explanation. You helped me to resolve a tough issue.
Thank you very much Mr. HAL
Thanks so much for this effort. It did me great.
Replynice …..
ReplyThanks, this software is fantastic !!!!!!
ReplyThanks for the nice article Raymond. I always learn something new here.
Replynow i try to take control our application server from my mobile phone,
thanks Raymond
easy interface and useful app
thanks Raymond
Thanks Ray!
ReplyInstall Remote Desktop Windows 10
Thank you Raymond. I have gone and got it but haven’t got the first idea how to use it but I will when I get a manual to teach me !
ReplyYet another super duper fun tool. Your wisdom is helping me always to expand on my knowing.
Replythanks raymond this is nice!
ReplyHi Raymond
Nice tool ….
Thanks Raymond
Replynice nice, now i can control my game server setting with these
Reply
Thanks Raymond. Nice Tool.
Replynice one ray! got to learn it though :)
ReplyLeave a Reply
This article introduces the recommended hotfixes and updates for Remote Desktop Services in Windows Server 2016.
Original product version: Windows Server 2016
Original KB number: 4039839
Summary
This article describes the fixes that are available for issues that can occur in Remote Desktop Services in Windows Server 2016 environments. Installing the most recent cumulative update for Windows Server 2016 from Windows 10 and Windows Server 2016 update history ensures that you also install any previous updates that you might have missed, including any important security fixes.
See the Release Date or the Component Area section for details.
For Windows Server 2012 R2 Remote Desktop Services updates, see Available Updates for Remote Desktop Services in Windows Server 2012 R2.
Release date
September 2018
- Addresses an issue that causes a Remote Desktop Session Host server to occasionally stop responding during login.
- Addresses an issue that causes login to fail when using a smart card to log in to a Remote Desktop Server. The error is 'STATUS_LOGON_FAILURE'.
- Addresses an issue that displays the report date as 'Unknown' in the Remote Desktop License Manager.
- Makes the visibility Group Policy for the Settings Page available under User Configuration and Computer Configuration. The GPOs are at the following paths:
- User Configuration/Administrative Template/Control Panel/Settings Page Visibility.
- Computer Configuration/Administrative Template/Control Panel/Settings Page Visibility.
To fix these issues, install September 20, 2018 Windows Cumulative Update.
August 2018
- Addresses an issue when TS Gateway service crashes in aaedge.dll due to NULL deref
- Addresses a system crash (Stop 3B) in win32kfull.sys when canceling journal hook operations or disconnecting a remote session.
- Addresses an issue in a Remote Desktop VDI deployment that prevents a mounted UPD from disconnecting, which results in the creation of temp files.
- Addresses an issue that causes a connection failure when a Remote Desktop connection doesn't read the bypass list for a proxy that has multiple entries.
- Addresses an issue that prevents VMs in an RD Pooled Desktop Collection from being recreated if the VMs are Gen2.
- Addresses an issue that sometimes prevents users from starting Microsoft Outlook after logging on to a Remote Desktop session.
- Addresses an unexpected logon termination issue with a third-party Remote Desktop Service (RDS) application.
To fix these issues, install August 30, 2018 Windows Cumulative Update.
July 2018
- Addresses an issue that makes Microsoft Outlook unresponsive during remote sessions if the system stays locked after the removal of a smart card.
To fix this issue, install July 24, 2018 Windows Cumulative Update.
June 2018
- Addresses an issue when TS Gateway service crashes in aaedge.dll due to NULL deref.
- Addresses a system crash (Stop 3B) in win32kfull.sys when canceling journal hook operations or disconnecting a remote session.
- Addresses an issue in a Remote Desktop VDI deployment that prevents a mounted UPD from disconnecting, which results in the creation of temp files.
- Addresses an issue that causes a connection failure when a Remote Desktop connection doesn't read the bypass list for a proxy that has multiple entries.
- Addresses an issue that prevents VMs in an RD Pooled Desktop Collection from being recreated if the VMs are Gen2.
- Addresses an issue that sometimes prevents users from starting Microsoft Outlook after logging on to a Remote Desktop session.
- Addresses an unexpected logon termination issue with a third-party Remote Desktop Service (RDS) application.
To fix these issues, install June 21, 2018 Windows Cumulative Update.
May 2018
- Addresses an issue that can cause excessive memory usage when using smart cards on a Windows Terminal Server system.
- Addresses an issue when Shell notification thread in rdpinit exits and remoteapp doesn't receive the change notifications
- Addresses an issue when MSRA is missing previously existing option to specify sessionID
- Addresses an issue that may cause an error when connecting to a Remote Desktop server. For more information, see CredSSP updates for CVE-2018-0886.
To fix these issues, install May 17, 2018 Windows Cumulative Update.
April 2018
- Addresses an issue in Windows Multipoint Server 2016 that may generate the error 'The MultiPoint service isn't responding on this machine. To fix the issue, try restarting the machine.'
- Addresses an issue that prevents User Profile Disks (UPDs) from loading. This loading failure generates the error 'We can't sign into your account', and users receive a temporary profile.
- Addresses an issue that causes the high contrast theme setting to be applied incorrectly when a user logs in using RDP.
- The Remote Desktop Client (RDP) update will enhance the error message that is presented when an updated client fails to connect to a server that hasn't been updated.
To fix these issues, install April 17, 2018 Windows Cumulative Update.
March 2018
- Addressed an issue where Remote Desktop License report is corrupted when it reaches greater than 4 Kb size limit.
- Addresses a race condition in RemoteApp that occurs when an opened RemoteApp window opens behind the previous foreground window.
- Addresses issue with system performance that causes logons to become unresponsive with the message 'Please wait for the Remote Desktop Configuration' because of a deadlock in the WinRM service.
To fix these issues, install March 22, 2018, Windows Cumulative Update.
February 2018
- Addresses issue where logons to a Remote Desktop VDI collection start to fail after a period of server uptime. The Performance Counter Remote Desktop Connection Broker Redirector Counterset/RPC Contexts will show incremental growth during logon hours. When the value reaches 40, new connections to the farm fail or time out.
- Addresses an issue where Japanese keyboard layout wasn't functioning properly during Remote Assistance session
- Addresses an issue where the language bar disappears after closing MSRA connection
- Addresses issue where logons to a Remote Desktop VDI Farm fail after the connection broker loses access to the SQL Database for more than two minutes. This causes virtual machines from collections to go to an Unknown state. The Administrator must restart the Remote Desktop Connection Broker service to recover from the failure.
- Addresses an issue where users can see a black screen instead of the desktop when Intel Graphics is used for acceleration in RDP sharing in Citrix.
- Addresses issue where some Remote Desktop Protocol (RDP) clients that used an absolute URI (instead of a relative URI) were blocked by the Web Application Proxy (WAP) server from connecting to the Remote Desktop Gateway. This affected RDP clients on iOS, Mac, Android, and the Windows modern RDP client app. The error is 'We couldn't connect to the gateway because of an error. If this keeps occurring, ask your admin or tech support for help. Error code: 0x03000008.'
To fix these issues, install February 22, 2018, Windows Cumulative Update.
January 2018
- Addressed an issue where RDP USB CD/DVD drive redirection fails with error 'This device cannot start. (Code 10). STATUS_DEVICE_POWER_FAILURE.' .
To fix these issues, install January 17, 2018, Windows Cumulative Update.
December 2017
- None.
November 2017
- Addressed a token leak issue in the services.exe file that occurs after you apply update 3175024. This results in a kernel session object leak that degrades system performance over time. This especially affects Terminal Server implementations in which more user logons typically occur.
- Addressed an issue where Remote Desktop clipboard redirection policy doesn't take effect if reconnecting to an existing session and policy has changed between the initial connect and the session reconnect.
To fix these issues, install November 27, 2017, Windows Cumulative Update.
October 2017
- Addressed an issue in which the language bar stays open after closing a RemoteApp application, which prevents sessions from being disconnected.
- Addressed an issue in which the working directory of RemoteApps on Server 2016 is set to %windir%System32 regardless of the application's directory.
To fix these issues, install October 10, 2017, Windows Cumulative Update.
September 2017
- Addressed an issue in which the Remote Desktop's idle timeout warning doesn't appear after the idle time elapses.
- Addressed RemoteApp display issues that occur when you minimize and restore a RemoteApp to full-screen mode.
- Addressed an issue in which redirecting multiple RemoteFX USB devices causes a Stop error to occur.
- Addressed an issue in which console and RDP logons permanently stop responding at 'Applying user profile settings' because of a deadlock between DPAPI/LSASS and RDR. After the deadlock occurs, new logons fail until the logon computer is restarted.
- Addressed an issue in which using a smart card to log on to a Remote Desktop Server sometimes causes the server to stop responding.
To fix these issues, install September 28, 2017, Windows Cumulative Update.
August 2017
- Addressed an issue in Windows 10 version 1607 in which a Remote Desktop client that's trying to connect through an RD gateway can't connect or disconnects intermittently.
- Addressed an issue in which a black screen appears when starting an application on Citrix XenApp that was deployed from Windows Server 2016. For more information, see CTX225819.
To fix these issues, install August 16, 2017, Windows Cumulative Update.
July 2017
- Addressed an issue in which the RDP client leaks a USER handle for every Audio redirection.
- Addressed an issue where Windows Multipoint Server (WMS) 2016 doesn't allow configuring of per-device licensing.
- Addressed an issue in Windows Multipoint Server 2012 where DisplayToast() fails when using a custom shell.
- Addressed an issue in which File Explorer doesn't refresh automatically when using RemoteApps on Windows Server 2016.
- Addressed an issue in which a Remote Desktop connection through Windows 2016 RDS server fails authentication when using smartcards.
To fix these issues, install July 18, 2017 Windows Cumulative Update.
June 2017
- Addressed an issue in which a 2012 R2 (or earlier version) Remote Desktop License Server causes the 2016 Remote Desktop Services Host to crash and stop giving sessions to clients.
- Addressed an issue in which Mstsc.exe is missing the OK and Cancel buttons from Local Devices and Resources in the Norwegian Language Pack.
To resolve these issues, install June 27, 2017 Windows Cumulative Update.
May 2017
- Addressed an issue in which MultiPoint isn't supporting Windows 10 resolutions.
- Addressed an issue that causes a device to crash every time that a user logs off from a remote session by using a Virtual Desktop Agent (VDA).
To resolve these issues, install May 9, 2017, Windows Cumulative Update.
April 2017
- Addressed an issue that was causing connections (after the first connection request) from a Remote Desktop Client to a Remote Desktop session to fail after upgrading from Windows 10 version 1511 to Windows 10 version 1607.
To resolve this issue, install April 11, 2017, Windows Cumulative Update.
March 2017
- Addressed an issue in which RD Virtualization Host role fails to install on nested VMs.
- Addressed an issue in which Remote Desktop Servers crash with aStop 0x27in RxSelectAndSwitchPagingFileObject when RDP clients connect and utilize redirected drives, printers, or removable USB drives.
To resolve these issues, install March 14, 2017, Windows Cumulative Update.
Install Remote Desktop Services Windows 10
January 2017
- Addressed an issue in which landscape print jobs that are submitted over RDP printer redirection are clipped in v4 print drivers.
To resolve this issue, install January 26, 2017, Windows Cumulative Update.
December 2016

- Addressed an issue in which the Request Control function doesn't work with Remote Assistance if the user who is being assisted is on Windows Server 2008 R2 or Windows Server 2012.
- Addressed an issue in which users can't connect to a Remote Desktop server due to a deadlock in the connection termination sequence (black screen).
To resolve this issue, install January 10, 2017, Windows Cumulative Update.
November 2016
- Addressed an issue in which sometimes, the user isn't able to see a RemoteApp window on the client, even though the window appears on the server.
- Addressed an inability to log on to an RDP server after some time (days) remotely or from console.
- Addressed an issue in which a rare race condition causes MultiPoint servers to become unresponsive after startup. Users can' t log in to any station.
To resolve this issue, install November 8, 2016 Windows Cumulative Update.
October 2016
- Addressed a connectivity issue from a 32-bit application to a Remote Desktop Gateway that doesn't have HTTP tunneling enabled.
To resolve this issue, install October 27, 2016, Windows Cumulative Update.
September 2016
- Addressed an issue in which the user profile disk (UPD) doesn't get unmounted when the user logs off.
To resolve this issue, install September 29, 2016, Windows Cumulative Update.
Component area
General OS updates
- KB4093120 Addresses an issue that causes the high contrast theme setting to be applied incorrectly when a user logs in using RDP.
- KB4093120 Addresses an issue that prevents User Profile Disks (UPDs) from loading. This loading failure generates the error 'We can't sign into your account', and users receive a temporary profile.
- KB4103720 Addresses an issue that may cause an error when connecting to a Remote Desktop server. For more information, see CredSSP updates for CVE-2018-0886.
- KB4103720 Addresses an issue that can cause excessive memory usage when using smart cards on a Windows Terminal Server system.
- KB4284833 Addresses an issue that prevents VMs in an RD Pooled Desktop Collection from being recreated if the VMs are Gen2.
- KB4284833 Addresses an issue that sometimes prevents users from starting Microsoft Outlook after logging on to a Remote Desktop session.
- KB4284833 Addresses an unexpected logon termination issue with a third-party Remote Desktop Service (RDS) application
- KB4284833 Addresses an issue in a Remote Desktop VDI deployment that prevents a mounted UPD from disconnecting, which results in the creation of temp files.
- KB4284833 Addresses a system crash (Stop 3B) in win32kfull.sys when cancelling journal hook operations or disconnecting a remote session.
- KB4338822 Addresses an issue that makes Microsoft Outlook unresponsive during remote sessions if the system stays locked after the removal of a smart card.
- KB4343884 Addresses an issue that causes svchost.exe to stop working intermittently. This issue occurs when the SessionEnv service is running, which causes a partial load of the user's configuration during a Remote Desktop session.
- KB4343884 Addresses an issue when RDP fails due to server exceeding connection limit
- KB4457127 Makes the visibility Group Policy for the Settings Page available under User Configuration and Computer Configuration.
- KB4457127 Addresses an issue that causes a Remote Desktop Session Host server to occasionally stop responding during login.
- KB4457127 Addresses an issue that causes login to fail when using a smart card to log in to a Remote Desktop Server. The error is 'STATUS_LOGON_FAILURE'.
- KB4088889 Addresses issue with system performance that causes logons to become unresponsive with the message 'Please wait for the Remote Desktop Configuration' because of a deadlock in the WinRM service.
- KB4077525 Addresses an issue where users can see a black screen instead of the desktop when Intel Graphics is used for acceleration in RDP sharing in Citrix (general os).
- KB4051033 Addressed a token leak in services.exe that occurs after you apply update 3175024. This results in a kernel session object leak that degrades system performance over time. This especially affects Terminal Server implementations, where more user logons typically occur
- KB4038801 Addressed an issue in which console and RDP logons permanently stop responding at 'Applying user profile settings' because of a deadlock between DPAPI/LSASS and RDR. After the deadlock occurs, new logons fail until the logon computer is restarted.
- KB4038801 Addressed an issue in which the Remote Desktop's idle time-out warning doesn't appear after the idle time elapses.
- KB4034661 Addressed an issue in which a black screen appears when launching an application on Citrix XenApp that was deployed from Windows Server 2016. For more details, see CTX225819.
- KB4025334 Addressed an issue in which a remote desktop connection with Windows 2016 RDS server fails authentication when using smartcards.
- KB4019472 Addressed an issue that causes a device to crash every time that a user logs off from a remote session by using a Virtual Desktop Agent (VDA).
- KB4013429 Addressed an issue in which Remote Desktop Servers crash with aStop 0x27in RxSelectAndSwitchPagingFileObject when RDP clients connect and utilize redirected drives, printers, or removable USB drives.
- KB4009938 Addressed an issue in which u sers cannot connect to Remote Desktop server due to deadlock in connection termination sequence (black screen).
- KB4001885 Addressed an inability to log on to an RDP server after some time (days) remotely or from console.
Device Redirection & Printing
- KB4057142 Addressed an issue where RDP USB CD/DVD drive redirection fails with error 'This device cannot start. (Code 10). STATUS_DEVICE_POWER_FAILURE.'
- KB4038801 Addressed an issue in which redirecting multiple RemoteFX USB devices causes a Stop error.
- KB4038801 Addressed an issue in which using a smart card to log on to a Remote Desktop Server sometimes causes the server to stop responding.
- KB4011347 Addressed an issue in which l andscape print jobs submitted over RDP printer redirection are clipped in v4 print drivers.
Licensing
- KB4457127 Addresses an issue that displays the report date as 'Unknown' in the Remote Desktop License Manager.
- KB4088889 Addressed an issue where Remote Desktop License report is corrupted when it reaches greater than 4Kb size limit.
- KB4022723 Addressed an issue in which a 2012 R2 (or earlier version) Remote Desktop License Server causes the 2016 Remote Desktop Services Host to crash and stop giving sessions to clients.
MultiPoint Services
- KB4093120 Addresses an issue in Windows Multipoint Server 2016 that may generate the error 'The MultiPoint service is not responding on this machine. To fix the issue try restarting the machine.'
- KB4025334 Addressed an issue in which Windows Multipoint Server (WMS) 2016 doesn't allow you to configure per device licensing.
- KB4025334 Addressed an issue in Windows Multipoint Server 2016 where DisplayToast () fails when using a custom shell.
- KB4019472 Addressed an issue in which MultiPoint is not supporting Windows 10 resolutions.
- KB4001885 Addressed an issue in which A rare race condition causes MultiPoint servers to become unresponsive after startup. Users can't log in to any stations.
RemoteApp
- KB4103720 Addresses an issue when Shell notification thread in rdpinit exits and remoteapp does not receive the change notifications.
- KB4088889 Addresses a race condition in RemoteApp that occurs when an activated RemoteApp window opens behind the previous foreground window.
- KB4041688 Addressed an issue in which the language bar stays open after closing a RemoteApp application, which prevents sessions from being disconnected.
- KB4041688 Addressed an issue in which the working directory of RemoteApps on Server 2016 is set to %windir%System32 regardless of the application's directory.
- KB4038801 Addressed RemoteApp display issues that occur when you minimize and restore a RemoteApp to full-screen mode.
- KB4025334 Addressed an issue in which File Explorer doesn't refresh automatically when using RemoteApps on Windows Server 2016.
- KB4001885 Addressed an issue in which s ometimes the user is unable to see a RemoteApp window on the client, even though it appears on the server.
Remote Assistance
- KB4103720 Addresses an issue when MSRA is missing previously existing option to specify sessionID.
- KB4077525 Addresses an issue where the Japanese keyboard layout was not functioning properly during Remote Assistance session.
- KB4077525 Addresses an issue where the language bar disappears after closing MSRA connection.
- KB4009938 Addressed an issue in which the Request Control function doesn't work with Remote Assistance if the user being assisted is on Windows Server 2008 R2 or Windows Server 2012.
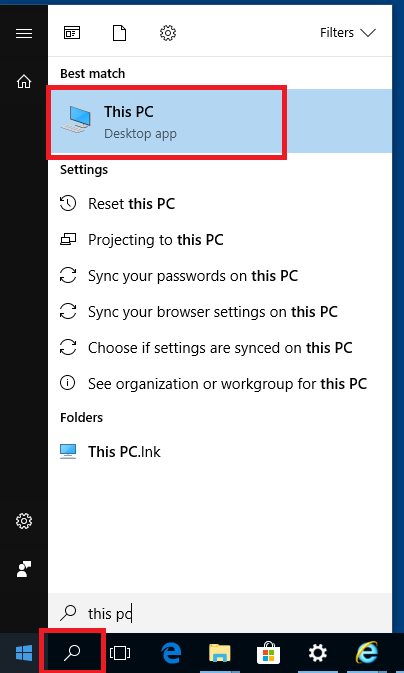
Remote Desktop Client (Mstsc.exe)
- KB4093120 The Remote Desktop Client (RDP) update will enhance the error message that is presented when an updated client fails to connect to a server that has not been updated.
- KB4103720 Addresses an issue that may cause an error when connecting to a Remote Desktop server. For more information, see CredSSP updates for CVE-2018-0886.
- KB4284833 Addresses an issue that causes a connection failure when a Remote Desktop connection doesn't read the bypass list for a proxy that has multiple entries.
- KB4034661 Addressed an issue in Windows 10 1607 where a Remote Desktop client that is trying to connect via an RD gateway can't connect or disconnects intermittently.
- KB4025334 Addressed an issue in which a n RDP client leaks a USER handle for every Audio redirection.
- KB4022723 Addressed an issue in which Mstsc.exe is missing the OK and Cancel buttons from Local Devices and Resources in Norwegian Language Pack.
- KB4015217 Addressed an issue that was causing connections (after the first connection request) from a Remote Desktop Client to a Remote Desktop session to fail after upgrading from Windows 10 version 1511 to Windows 10, version 1607.
- KB4001753 Addressed a connectivity issue from a 32-bit application to a Remote Desktop Gateway that doesn't have HTTP tunneling enabled.
Remote Desktop Connection Broker
- KB4077525 Addresses issue where logons to a Remote Desktop VDI collection start to fail after a period of server uptime. The Performance Counter Remote Desktop Connection Broker Redirector Counterset/RPC Contexts will show incremental growth during logon hours. When the value reaches 40, new connections to the farm fail or time out.
- KB4077525 Addresses issue where logons to a Remote Desktop VDI Farm fails after the connection broker loses access to the SQL Database for more than two minutes. This causes virtual machines from collections to go to an Unknown state. The Administrator must restart the Remote Desktop Connection Broker service to recover from the failure..
Remote Desktop Gateway
- KB4284833 Addresses an issue when Remote Desktop Gateway service crashes in aaedge.dll due to NULL deref.
- KB4343884 Addresses an issue that causes users to disconnect from a remote session when the Remote Desktop Gateway service stops working.
- KB4077525 Addresses issue where some Remote Desktop Protocol (RDP) clients that used an absolute URI (instead of a relative URI) were blocked by the Web Application Proxy (WAP) server from connecting to the Remote Desktop Gateway. This affected RDP clients on iOS, Mac, Android, and the Windows modern RDP client app. The error is 'We couldn't connect to the gateway because of an error. If this keeps occurring, ask your admin or tech support for help. Error code: 0x03000008.'
Note
Also see 'Remote Desktop Client (Mstsc.exe)' above as some Remote Desktop Gateway issues were identified on the client side.
Remote Desktop Virtualization Host
- KB4013429 Addressed an issue in which t he RD Virtualization Host role fails to install on nested VM.
Remote Desktop Web Access
- None.
