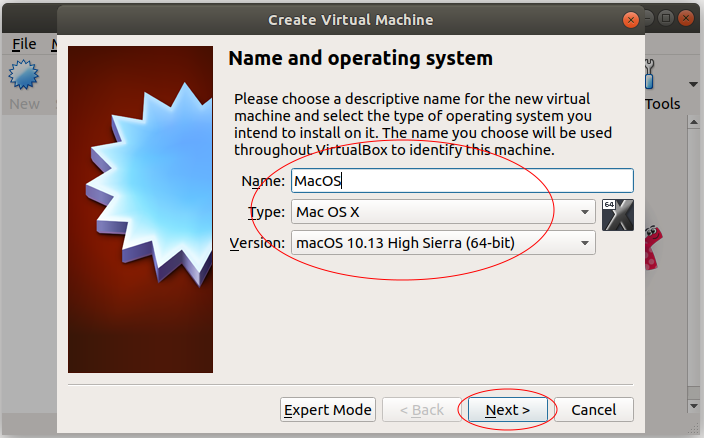Ubuntu Vm Macos
Installing libvirt and QEMU. First, install homebrew, which is a package manager for macOS. Step3: Install VirtualBox in Ubuntu. You should have your VirtualBox and the Extension Pack installed, or use my ansible role. Step 4: Open VirtualBox and create a new VM. Settings: name: yoursierravmname; type: Osx; version: Mac OS X 10.11 El Capitan (64-bit) Other. Vm This is the command vm that can be run in the OnWorks free hosting provider using one of our multiple free online workstations such as Ubuntu Online, Fedora Online, Windows online emulator or MAC OS online emulator Run in Ubuntu Run in Fedora Run in Widows Sim Run in MACOS Sim.
In this blog post we’re going to create a Ubuntu 20.04 VM using QEMU on MacOS.
Note for users on macOS 11.0: follow this post first to get qemu to run.
Ubuntu is not hardware specific, meaning it can be installed on any computer. Now you can even install Linux on a mac book; this goes to show Ubuntu can work with almost any type of hardware. Now macOS, on the other hand, is very hardware-specific. It is only compatible with Apple hardware.
QEMU is a hardware emulator which can make use of different accelerators when running VMs. The most popular accelerator is KVM which is built into the Linux kernel and allows Linux hosts to run VMs with native performance.
Using QEMU on macOS used to be very slow as no accelerator was available. This changed 2 years ago when the project added support for the macOS native hypervisor with Hypervisor.framework (HVF) as an accelerator.
Before we begin with the setup I assume that the Ubuntu 20.04 Desktop ISO has been downloaded in the current working directory.

QEMU Installation

We can use Homebrew to install QEMU. The version we’re using in this tutorial is 5.1.0:
It will pull in a few dependencies (the package depends on 14 other packages) and the installation can take a few minutes.
Create the disk image
Once the installation is done, we can create the disk image that we’re going to install Ubuntu on.
We’re using the QCOW2 format to create a 20GB image. This can be resized later on if needed. The Ubuntu installation took around 5GB of space when I installed it.
Boot machine with Ubuntu ISO mounted
We can now boot up the machine with the Ubuntu ISO attached as a
Ubuntu Vm Macos Update

In this step we boot up the machine with the Ubuntu ISO mounted in the CD drive:
The options are:
-machine: The emulated machine and the accelerator. q35 is the newest machine type and HVF is the macOS native hypervisor.-smp: Number of CPUs to use-m: Amount of memory to use-hda: Disk drive (the one we created earlier)-cdrom: The ISO image to put into the CD drive-vga: The graphic card to use. I foundvirtio(based on Virgil to have the best performance-usb: Enable USB host controller-deviceAdding a “usb-tablet” as an input device. I’m running this on a laptop and without this setting the mouse did not work.-display: To show the mouse cursor (disabled by default)
During testing I had problems with the Linux kernel as it would panic during the boot process. The issue was the -cpu parameter. I fixed it by specifying the CPU architecture manually (see qemu-system-x86_64 -cpu help for a list of all available architectures).
My machine has an IvyBridge processor (Core i7):
And using -cpu IvyBridge would fail. However when using -cpu Nehalem (also an i7 CPU) everything worked well.
Now after the machine is booted up the Ubuntu installer will run. Follow the installation steps and don’t restart the VM at the end of the installation, instead shut it down by stopping the qemu process with CTRL-C on the host.
Boot without ISO mounted
When running the VM we don’t need the Ubuntu ISO mounted and can remove it by leaving out the -cdrom option:
Ubuntu Virtual Machine Macos
Conclusion
Macos Virtualbox Ubuntu
In my experience QEMU is faster, more responsive and uses less CPU/RAM than VirtualBox. I didn’t have to configure any display scaling for HiDPI screens as it worked out of the box. The only thing I’m missing are shared clipboards and drag-and-drop of files (which are available when installing the VirtualBox Guest Additions).