Mac Remote Desktop 0x204
There are several ways to access your Windows on another device. Whether you’re using a Mac computer, an Android phone, or other devices running a different operating system, you can easily log into your Windows PC, manage your files, and access your apps using Remote Desktop Protocol. Remote Desktop Protocol or RDP is a Microsoft proprietary protocol that provides users with a graphical interface to connect to a different computer via a network connection. The user uses RDP client software to do this while the other computer is also running the RDP server software. Once this is done, you can log into your Windows PC from another computer and work as if you are in front of it.
Unfortunately, some users have been getting the Mac error code 0x204 Remote Desktop when trying to connect to their Windows PC using a Mac. Although Remote Desktop is a great tool for users to connect to their PC and get access to their apps, files, and other resources, sometimes things don’t work as smoothly as they should.
This setting made it a computer I made a phone medium because I was bothering to put video on the pc. If you want to contact me send me mail: patman65412@gma. Error code 0x204 might be caused by serveral different reasons. So, you can try below methods to see if they help. On the remote windows PC, open 'Run' and input 'SystemPropertiesRemote.exe' to open up the System Properties screen. To configure your Mac to always trust the certificate of your remote PC, first close any open connections you may have to that PC and then double-click on its entry in the Microsoft Remote Desktop.
What Is the Mac Error Code 0x204 Remote Desktop?
This error message pops up whenever a user is trying to access their Windows computers from a device running macOS. When this happens, you will see this error message on your Mac’s screen:
We couldn’t connect to the remote PC. Make sure the PC is turned on and connected to the network, and that remote access is enabled.
Pro Tip: Scan your Mac for performance issues, junk files, harmful apps, and security threats
that can cause system issues or slow performance.
Special offer. About Outbyte, uninstall instructions, EULA, Privacy Policy.
Error code: 0x204
This error is triggered whenever you try to use your Mac to access your Windows computer using the Remote Desktop client. The user is not able to connect remotely to the target computer and gets this error instead.
Causes of Remote Desktop Error Code 0x204 on Mac
In most cases, the Mac error code 0x204 Remote Desktop problem happens when the Remote Desktop Protocol is not turned on in the Windows machine you are trying to access. This is important because this software is what initiates the connection between the two devices, and without it, you won’t be able to connect to your PC. The easiest way to fix this is by enabling the Remote Desktop Protocol manually.
Another reason why you might be getting this issue is because of your Firewall since it is in charge of monitoring all incoming connections to your Mac. If you need to connect to your PC multiple times, then you need to establish an exclusion for your Firewall to allow Remote Desktop. If it is a one-time occasion, disabling your Firewall and security software temporarily should do the trick.
There are instances when the Mac error code 0x204 Remote Desktop occurs because of corrupted temporary files located in the Group Containers folder, preventing the client from functioning properly. Deleting the UBF8T346G9.com.microsoft.rdc folder should help resolve the error.
Remote Desktop Error Code 0x204 on Mac Solution
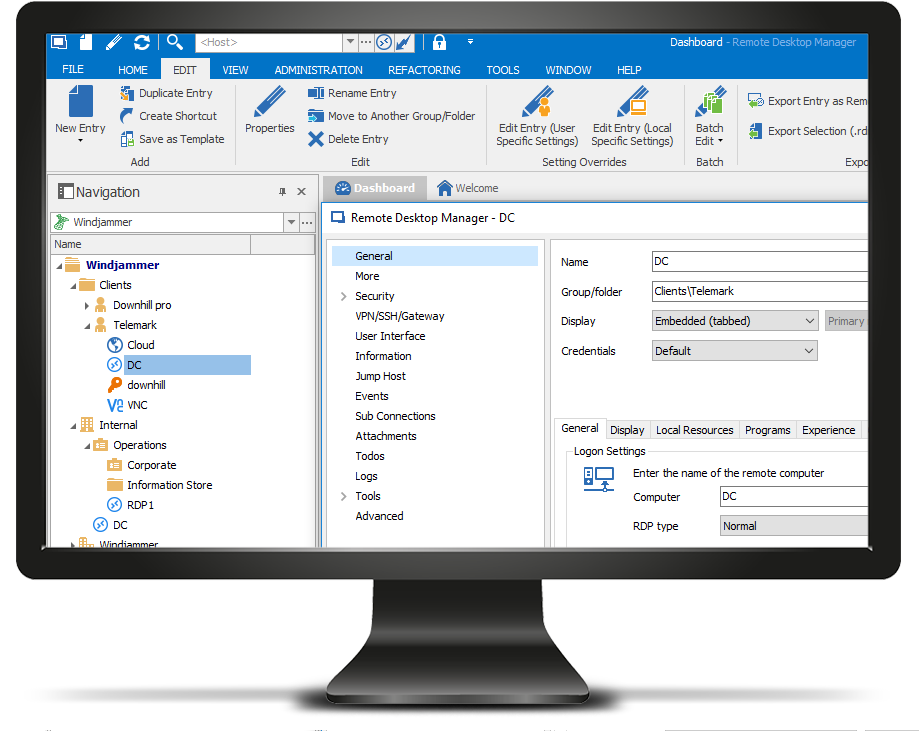
If you’re getting this error when using RDP to connect to your Windows PC, you can give the solutions below a try:

Fix #1: Turn On the Remote Desktop Protocol on Your PC.
If Remote Desktop is not enabled on your Windows computer, you won’t be able to connect to it no matter what you do. This is the first thing you need to check when you’re trying to remote access your Windows PC. This is usually the case if you’re trying to connect to your PC via Remote Desktop Protocol and you get the same error no matter what device you use.
If this is the case, you need to enable Remote Desktop Protocol on the Windows computer you want to access. Here are the steps you can follow:
- On your Windows computer, press Windows + R to launch the Run dialog.
- In the dialog box, type in SystemPropertiesRemote.exe and press Enter. This should open the System Properties window.
- Click Yes when you’re prompted by the UAC to grant administrative privileges.
- In the System Properties window, click on the Remote tab.
- Scroll down to the Remote Desktop section and tick off Allow remote connections to this computer.
- If you’re trying to connect to the PC using a different network, uncheck Allow connections only from computers running Remote Desktop with Network Level Authentication.
- Click Apply to save the changes and close the window.
Go back to your Mac then try to connect this time using the same Remote Desktop protocol and see if the error has been resolved.
Fix #2: Allow Remote Desktop through the Windows Firewall.
By default, Windows Firewall is not set up to whitelist the Remote Desktop Protocol. Hence, your Firewall will try to stop the connection every time you try to connect. So if you want to access your Windows files from other devices, you need to modify your firewall settings to allow Remote Desktop and Remote Desktop (Websocket).
To do this:
- On your Windows computer, press Windows + R to launch the Run dialog.
- In the dialog box, type in firewall.cpl and press Enter. This should open the Windows Firewall settings menu.
- Click Yes when you’re prompted by the UAC to grant administrative privileges.
- In the Windows Defender Firewall settings, click Allow an app or feature through Windows Defender Firewall from the left menu.
- In the Allowed apps window, click the Change settings button to change the list of allowed apps.
- Scroll down to find Remote Desktop and Remote Desktop (WebSocket), then tick off the Private and Public boxes.
- Hit OK to save the changes.
Restart your computer and check if you are now able to connect via Remote Desktop Protocol.
Fix #3: Disable Third-Party Antivirus.
Sometimes this error is caused by the overactive security software, so you need to disable it temporarily to let the connection go through. You can use the security software’s dashboard to pause its protection while you’re trying to troubleshoot this error. Once disabled, try connecting via Remote Desktop Protocol and see if you’ll be successful this time. If you’re able to connect with your antivirus disabled, you might consider modifying the level of protection or switching to a different security program. You should also make it a habit to clean up junk files on your PC regularly using a PC cleaner to avoid errors like this.
Once you’re done troubleshooting, don’t forget to re-enable the security software to prevent malware from taking advantage of the situation.
Fix #4: Use the Remote Assistance Invitation.
Creating an offline invitation using Remote Assistance on your Windows computer is another workaround for this error. This will bypass any blocked port that could be preventing your devices from connecting. To do this:
- On your Windows computer, press Windows + R to launch the Run dialog.
- In the dialog box, type in msra.exe and press Enter. This should open the Windows Remote Assistance wizard.
- Click Yes when you’re prompted by the UAC to grant administrative privileges.
- Next, click on Invite someone you trust to help you.
- Choose Save this invitation as a file.
On your Mac, open the invitation that you have created using Remote Assistance and check if the error code 0x204 no longer appears.
Fix #5: Delete the Removing Remote Desktop Temp Folder on Your Mac.
If you are getting the error code 0x204 only on your Mac, then it is possible that the files related to the Remote Desktop Protocol have been corrupted, preventing you from establishing a connection with your Windows PC. Deleting the temporary folder should clear this issue. To do this:
- Quit the Remote Desktop client on your Mac by pressing Command + Q.
- Click on the Finder icon on the Dock.
- In the search box on the upper-right corner of the Finder window, type in group containers, then press Enter.
- Click on the Group Containers folder from the search results.
- Inside the folder, look for the UBF8T346G9.com.microsoft.rdc file and drag it to the Trash.
- Restart your Mac and see if Remote Desktop is now working properly.
Summary
Remote Desktop is a cool feature that allows you to copy files between devices running different OS, without using a USB or an external drive. It also allows you to manage apps and control the device remotely through the Remote Desktop Protocol. If for some reason, you can’t connect to your Windows PC using your Mac, you can refer to the steps above and find the solution that works for you.
See more information about Outbyte and uninstall instructions. Please review EULA and Privacy Policy.
RDP error code 0x204 is a Remote Desktop Connection problem that mostly occurs when the user tries to connect to remote Windows PC from macOS, Android, or different OS but failed due to driver issues or security restrictions. The detail error message as below:
We couldn’t connect to the remote PC. Make sure the PC is turned on and connected to the network, and that remote access is enabled.
Error code: 0x204
To resolve this RDP error 0x204, you may like to follow our resolution steps below.
Content Summary
Solution 1: Enable Remote Connections on Remote PC
Solution 2: Allow Remote Desktop through Windows Defender Firewall
Solution 3: Disable 3rd Party Antivirus Software
Solution 4: Uninstall 3rd Party Firewall
Solution 5: Create Offline Invitation with Windows Remote Assistance
Solution 6: Remove Temp Folder of Remote Desktop on macOS
Solution 7: Port Forwarding Mapping in Router
Solution 8: Update Device Driver
Solution 9: Reinstall Remote Desktop App
Solution 1: Enable Remote Connections on Remote PC
Step 1: Press Windows key + R to open a Run dialog box.
Step 2: Type SystemPropertiesRemote.exe and press Enter to open the System Properties screen. Click Yes to grant administrative privileges if UAC (User Account Control) prompted.
Step 3: Go to the Remote tab > Remote Desktop section.
Step 4: Select the radio button for Allow remote connections to this computer option, check to Allow remote connections only from computers running Remote Desktop with Network level authentication (recommended) for more secure authentication methods that can better protect your computer.
* If you are trying to connect to the remote computer from a different network, you will need to uncheck Allow remote connections only from computers running Remote Desktop with Network level authentication (recommended) option.
Step 5: Click the Apply button to save the changes.
Solution 2: Allow Remote Desktop through Windows Defender Firewall
Step 1: Press Windows key + R to open a Run dialog box.
Step 2: Type firewall.cpl and press Enter to open the Windows Firewall settings menu. Click Yes to grant administrative privileges if UAC (User Account Control) prompted.
Step 3: Click on the Allow an app or feature through Windows Defender Firewall link at the left-hand side menu.
* Alternatively, you can navigate to Control Panel > System and Security, click on Allow an app through Windows Firewall link located under Windows Defender Firewall.
Step 4: Click on the Change settings button located in the top-right section.
Step 5: Scroll down through the list of allowed items and enable the Private and Public box associated with Remote Desktop and Remote Desktop (WebSocket).
Step 6: Press the Ok button to save the changes.
Step 7: Restart your PC.
Apple Remote Desktop 0x204
Solution 3: Disable 3rd Party Antivirus Software
McAfee Internet Security is the most common 3rd party Antivirus suite that is known to cause the error 0x204 by triggering a false-positive and threats the port used by the RDP as a malicious attempt to access files remotely. Disable the real-time protection (active shields) of 3rd party Antivirus suite directly from the taskbar menu to fix the issues imply.
Solution 4: Uninstall 3rd Party Firewall
Step 1; Press Windows key + R to open a Run dialog box.
Step 2: Type appwiz.cpl and press Enter to open the Programs and Files menu.
Step 3: Scroll down through the list of installed applications and locate the 3rd party firewall. Right-click on it and choose Uninstall from the context menu.
Step 4: Follow the on-screen prompts to complete the process inside the uninstallation screen.
Step 5: Restart your computer.
Solution 5: Create Offline Invitation with Windows Remote Assistance
Step 1: Press Windows key + R to open a Run dialog box.
Step 2: Type msra.exe in the text box and press Enter to open the Windows Remote Assistance wizard. Click Yes to grant administrative privileges if UAC (User Account Control) prompted.
Step 3: Click on Invite someone you trust to help you.
Mac Remote Desktop 0x204 File
Step 4: Click on Save this invitation as a file or other option such as Use Email to send an invitation or Use Easy Connect.
Step 5: Go to the remote PC to open the invitation created previously.
Solution 6: Remove Temp Folder of Remote Desktop on macOS
Step 1: Ensure the Remote Desktop Program on macOS is completely closed.
Step 2: Click on the Finder icon located at the bottom-left corner of the screen).
Step 3: Use the search function to search for group containers, then press Return to retrieve the results.
Step 4: Delete the UBF8T346G9.com.microsoft.rdc.
Step 5: Restart your macOS.
Solution 7: Port Forwarding Mapping in Router
Step 1: Get the IP address of the remote PC that you want to connect to. The recommended way is to execute ipconfig command on remote PC and take note for the IPv4 Address entry.
Step 2: Log into your router and locate the Port Forwarding section.
Step 3: Enable Port Forwarding function and add the profile to forward TCP port 3389 to the IP address of the remote PC.
Solution 8: Update Device Driver
Error 0x204 could occur if you added hardware to the computer. If this happened, you could try to update the device driver and check if it helps to fix the problem:
Step 1: Run hardware diagnosis application software supplied by the system manufacturer to determine if any hardware component failed.
Step 2: Remove or replace the newly installed driver.
Solution 9: Reinstall Remote Desktop App

Step 1: Open the Microsoft Remote Desktop app.
Step 2: Click on the overflow menu (…) button next to the name of the Remote Desktop connection you want to delete, and click on Remove.
Step 3: After you disabled the app, try to install it again.
Remote Access Error Code 0x204
Related posts:
