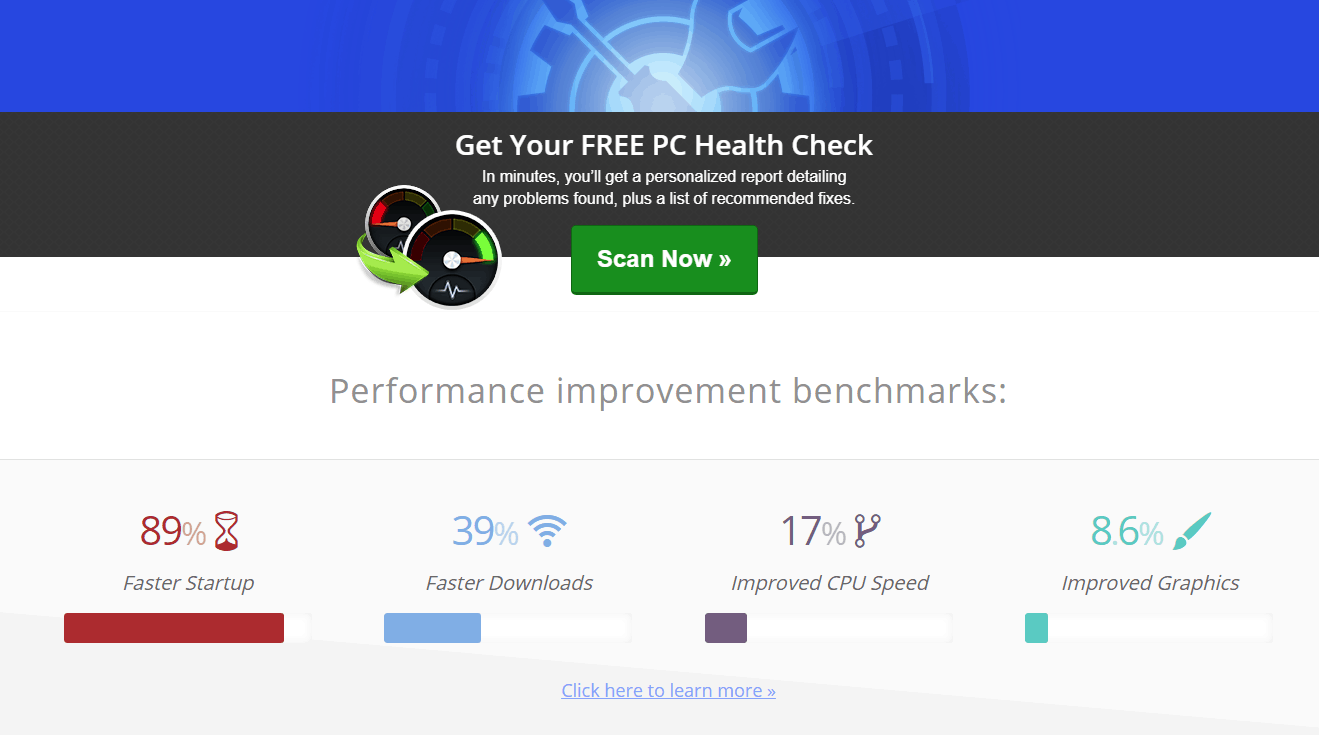How To Clear Your Computer Memory
- Windows 10 Reduce Memory Usage
- How To Clear Your Computer Memory Computer
- How To Clear Your Computer Memory
Do you think it is necessary to keep the virtual memory automatically managed by the computer system or manually set by yourself on your PC? If you think it is needless to keep it because the physical memory (RAM) of your PC is enough for you to use, you can clear it on the computer. For your review, this text will introduce how to clear virtual memory in Windows 8 computer with legible pictures.
Windows 10 Reduce Memory Usage
Click on the Start menu and then select 'Control Panel', then select Internet Options icon. This is the first step towards clearing the computer memory. Step 2 After clicking the 'Internet options' a pop-up window will open, here the default 'General' tab will open if it’s not the case then click on the 'General' tab, the first of many options. Go to your Settings and scroll down until you see your list of apps. Click on whatever app you desire in the menu, and you’ll see a toggle switch at the bottom where it says “Reset cache on next launch.” Toggle it to green, and your cache data will delete and reset next time you open the app. Give your shortcut a nice name like “ Clear Memory ”. Click Finish and you’re done. Now whenever your computer starts running slow click this shortcut to clear out your memory and get your computer running at a normal pace again. If all memory slots are occupied and you don't know what memory to remove, use a third-party tool, such as the online Crucial Memory Scanner, to display your memory information. The picture is an example of what the results of this memory scanner may show. The example computer has 8 GB of.
Video guide on how to clear virtual memory on Windows 8:
Steps to clear virtual memory in Windows 8 laptop or desktop:
Step 1: Open System Properties.

To open it, you can use the methods in How to Open System Properties on Windows 8 Computer.
How To Clear Your Computer Memory Computer
Step 2: In Advanced menu, select Settings in Performance.
BTW, in the Performance, you are able to make changes to visual effects, processor scheduling, memory usage and virtual memory of the computer.
Step 3: As the Performance Options window pops up, choose Advanced and click Change button in Virtual memory.
Step 4: Select No paging file and tap Set in Virtual Memory window.
This step is a little different under two circumstances.

1. If the virtual memory is automatically managed by the system, you are required to uncheck the box before Automatically manage paging file size for all drives to cancel the default selection, and then choose No paging file and click Set, as the following screen shot shows.
2. Suppose the virtual memory is set manually, you can directly select No paging file and tap Set.
Step 5: In the following prompt box, choose Yes to disable the paging file and continue.
Step 6: Click OK when the paging file size is changed to None.
Step 7: Tap OK in the next window which asks you to restart your computer, and then go to restart your PC.
After restarting, as shown in the screen shot below, the paging file size becomes 0 MB. That is to say, the virtual memory is cleared successfully.
Later, you are also capable of setting virtual memory on your PC.
Related Articles:
If your computer's memory slots are full, some or all the memory chips need to be removed before other memory can be added. Below are the steps on how to remove memory from your computer.
WarningBefore proceeding, make sure your machine is turned off and that you are grounded to avoid damage by ESD. We recommend using a ground wrist strap.
If the computer is not already opened, open the computer and locate the memory in the memory slots you want to remove.
If all memory slots are occupied and you don't know what memory to remove, use a third-party tool, such as the online Crucial Memory Scanner, to display your memory information. The picture is an example of what the results of this memory scanner may show. The example computer has 8 GB of memory with 2 GB memory cards in each of the available slots. If you wanted to upgrade this to a total of 16 GB of memory, you would remove all 2 GB memory sticks and replace them with 4 GB memory modules.
Once you've located the memory you want to remove, you should notice two tabs on either side of the memory slot, as shown in the picture below. Press each tab down and away from the memory slot. If done successfully, the memory should pop out and once both tabs are away from the memory module you can lift the memory out with no effort.
Additional information
How To Clear Your Computer Memory
- See our memory definition for further information and related links.