Add Folder Icons
Folders are normally displayed with the standard folder icon. A common use of the Desktop.ini file is to assign a custom icon or thumbnail image to a folder. You can also use Desktop.ini to create an infotip that displays information about the folder and controls some aspects of the folder's behavior, such as specifying localized names for the. Customizing Folder Icon with Custom Icon. If you cannot find an icon that you like, you can add your custom icon. To do so, Click the “Browse” button on the “Change icon for” dialogue to select an icon from your PC storage.
Despite Windows provides some ways to customize folder look since Vista, it doesn't allow you to apply anything but the ICO format. Quite frustrating, as such a limitation requires us to either convert an image to the format Windows understands, or to grin and bear it. Or is there another option?
Yes! FolderIco fixes the problem by simply allowing you to use any PNG picture as a folder icon. Here is how you can do this.
Step 1: Choose a folder
Provided FolderIco is already installed, right-click any folder you want to assign a PNG picture to and choose 'More Icon' submenu. This will open a dialog where you can select multiple supplied icons to assign to the folder.
Step 2: Choose an icon
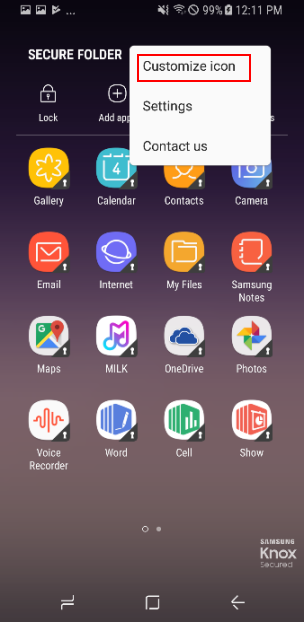
Scroll through the library to find the image you want and apply it instantly. However, FolderIco gives you an even more powerful option.
Step 3: ...or open a custom PNG image
Add Folder Icons Mac
Switch to the 'Load' category at the left side and click the 'Load Folder Image' button. Browse for the PNG image you need and add it to the library. Now, just set this newly added picture as an icon for the folder. That's it!
Add Folder Icons To Windows 10
You don't have to convert formats or do anything beyond this simple tutorial to use a PNG image as a folder icon. The program does everything for you!
