Github Md File Formatting
What is version control?
- .md File Extension
- Github Md File Formatting Tool
- Github Md File Formatting Free
- Sharepoint List Formatting Github
Version control allows you to keep track of your work and helps you to easily explore the changes you have made, be it data, coding scripts, notes, etc. You are probably already doing some type of version control, if you save multiple files, such as Dissertation_script_25thFeb.R, Dissertation_script_26thFeb.R, etc. This approach will leave you with tens or hundreds of similar files, making it rather cumbersome to directly compare different versions, and is not easy to share among collaborators. With version control software such as Git, version control is much smoother and easier to implement. Using an online platform like Github to store your files means that you have an online back up of your work, which is beneficial for both you and your collaborators.
Ungoogled-chromium - Modifications to Google Chromium for removing Google integration and enhancing privacy, control, and transparency. Note, however, that if using your markdown on GitHub, such as in a README, GitHub blocks all custom CSS, as I and others have documented in various places, including myself in my answer here: GitHub README.md center image. – Gabriel Staples Mar 29 at 6:25.
Git uses the command line to perform more advanced actions and we encourage you to look through the extra resources we have added at the end of the tutorial later, to get more comfortable with Git. But until then, here we offer a gentle introduction to syncing RStudio and Github, so you can start using version control in minutes.
What are the benefits of using version control?
Having a GitHub repo makes it easy for you to keep track of collaborative and personal projects - all files necessary for certain analyses can be held together and people can add in their code, graphs, etc. as the projects develop. Each file on GitHub has a history, making it easy to explore the changes that occurred to it at different time points. You can review other people’s code, add comments to certain lines or the overall document, and suggest changes. For collaborative projects, GitHub allows you to assign tasks to different users, making it clear who is responsible for which part of the analysis. You can also ask certain users to review your code. For personal projects, version control allows you to keep track of your work and easily navigate among the many versions of the files you create, whilst also maintaining an online backup.
How to get started
Please register on the Github website.
If you are on a personal Windows machine, download and install Git for your operating system. Below are some recommended installation instructions, to keep things simple. However, if you know what these options do, and want to change them to suit you, go ahead:
- For “Select Components”, check:
- “Git Bash Here”
- “Git GUI Here”
- “Git LFS (Large File Support)”
- “Associate .git* …”
- “Associate .sh …”
- When prompted to choose the default editor, pick Notepad or if available, Notepad++ (a free graphical text editor designed for coding you can download here).
- For “Adjusting the name of the initial branch in new repositories”, select: “Override the default…” and write in “main”.
- For “Adjust your PATH environment”, select: “Git from the command line and also…”
- For “Choose HTTPS transport backend”, select: “Use the OpenSSL library”
- For “Configuring the line ending conversions”, select: “Checkout Windows-style,…”
- For “Choose the default behavior of
git pull”, select: “Default (fast-forward or merge)” - For “Choose a credential helper”, select: “Git Credential Manager Core”
- For “Configure the terminal emulator …”, select: “Use MinTTY …”
- For “Configure extra options”, select:
- “Enable file system caching”
For any configurations not listed here, select the default option.
If you are on a personal Mac machine, install Git via Homebrew, which is a package manager for command line programs on Mac. First, open a terminal, which can be found at ~/Application/Utilities/Terminal.app. Then, copy and paste this line into the terminal and hit “Enter”:
Now enter the following to install Git:
Follow any instructions in the terminal window, you may need to enter your Mac’s password or agree to questions by typing yes.
The files you put on GitHub will be public (i.e. everyone can see them & suggest changes, but only the people with access to the repository can directly edit and add/remove files). You can also have private repositories on GitHub, which means that only you can see the files. GitHub now offers free private repositories as standard with up to three collaborators per repository. They also offer a free education package, with access to software and other perks, you can apply for one using this link.
How does version control work?
What is a repository?
You can think of a repository (aka a repo) as a “main folder”, everything associated with a specific project should be kept in a repo for that project. Repos can have folders within them, or just be separate files.
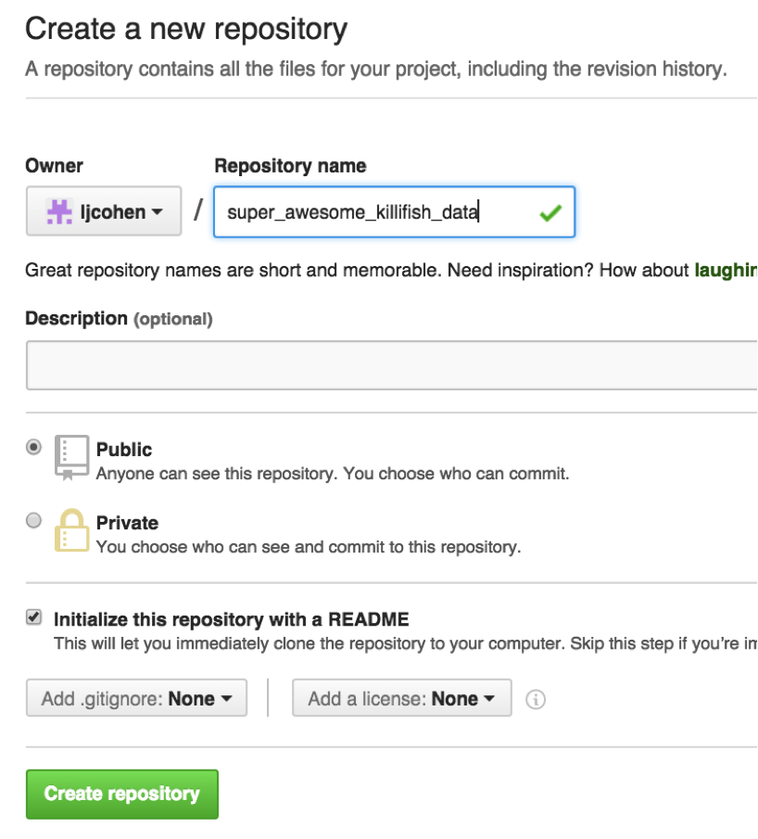
You will have a local copy (on your computer) and an online copy (on GitHub) of all the files in the repository.
The workflow
The GitHub workflow can be summarised by the “commit-pull-push” mantra.
- Commit
- Once you’ve saved your files, you need to commit them - this means the changes you have made to files in your repo will be saved as a version of the repo, and your changes are now ready to go up on GitHub (the online copy of the repository).
- Pull
- Now, before you send your changes to Github, you need to pull, i.e. make sure you are completely up to date with the latest version of the online version of the files - other people could have been working on them even if you haven’t. You should always pull before you start editing and before you push.
- Push
- Once you are up to date, you can push your changes - at this point in time your local copy and the online copy of the files will be the same.
Each file on GitHub has a history, so instead of having many files like Dissertation_1st_May.R, Dissertation_2nd_May.R, you can have only one and by exploring its history, you can see what it looked at different points in time.
For example, here is the history for a repo with an R script inside it, as viewed on Github. Obviously it took me a while to calculate those model predictions!
To make a repository, go to Repositories/New repository - choose a concise and informative name that has no spaces or funky characters in it. This can be your master repo that holds together past and ongoing research, data, scripts, manuscripts. Later on you might want to have more repositories - e.g. a repository associated with a particular project that you want to make public or a project where you are actively seeking feedback from a wider audience. For now, we will focus on organising and using your main repository that holds the files for all your work. With a free GitHub account, you can use public or private respositories.
Let’s create a new private repository. You can call it whatever you like if the name is available.
Click on Initialise repo with a README.md file. It’s common practice for each repository to have a README.md file, which contains information about the project, the purpose of the repository, as well as any comments on licensing and data sources. Github understands several text formats, including .txt and .md. .md stands for a file written in Markdown. You might have used Markdown before from within RStudio to create neatly organised reports of your code and its outputs (you can also check out our Markdown tutorial. You can also use Markdown to write plain text files, for example the file you are reading now was written in Markdown.
We will also create a .gitignore file. This file lets Git know what kind of files should not be included in the repository. We’ll have a look at that file in a bit. Tick the box, then search for R in the drop-down template (or whatever programming language you will be using for the project).
Once you are ready, click on Create repository.
Here is how the repository should look:
You can directly edit your README.md file on Github by clicking on the file and then selecting Edit this file.
Exercise 1: Write an informative README.md file
You can now write the README.md file for your repository. To make headings and subheadings, put hashtags before a line of text - the more hashtags, the smaller the heading will appear. You can make lists using - and numbers 1, 2, 3, etc.. When working on a shared project, discuss what you may want to include with your collaborators - here are some things you might want to consider:
Once you have written your README.md file, scroll to the bottom of the page. You can now commit the file to the repository. To do so, specify a commit message which briefly describes the changes. Commit messages should concise, but descriptive. Select Commit directly to the main branch and then click on Commit changes.
Exercise 2: Edit the .gitignore file
Repositories often have a file called .gitignore and we are about to make one shortly. In this file you specify which files you want Git to ignore when users make changes and add files. Examples include temporary Word, Excel and Powerpoint files, .Rproj files, .Rhist files, etc. Some files you might want to only have on your local repository (i.e. on your computer), but not online as they might be too big to store online.
Select the .gitignore and click ‘Edit’. As you will see, the template GitHub provides for R already includes many file types usually found in R projects that should not be included in shared repositories. You can add more files by specifying each file type on a separate line. Scroll to the bottom of the document and paste the following additions, without overwriting the rest. Comments in the file are designated by a # sign. Then, commit the file to the main branch.
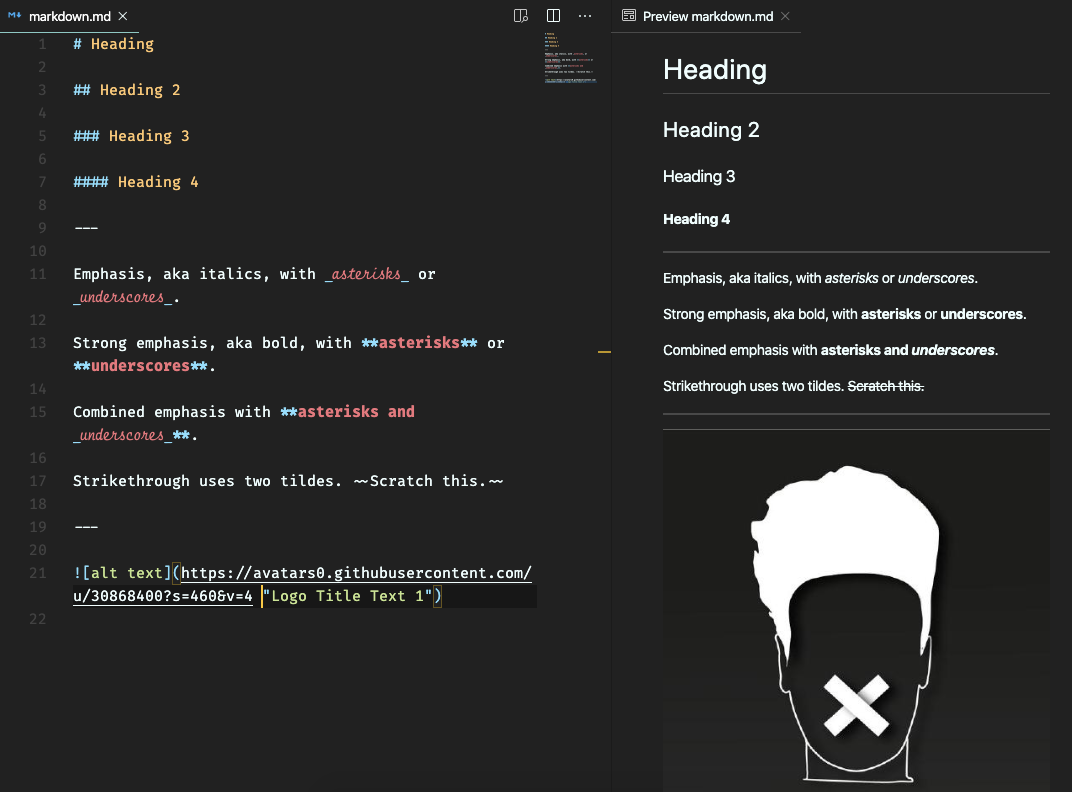
Exercise 3: Create folders
Think of different folders you may want to include in your repository. If working on a shared repo, discuss with your collaborators. For the repository for a lab group, some examples include: manuscripts, data, figures, scripts, scripts/users/personal_folder_your_name. To make a new folder, click on Create new file and add in the name of your new folder, e.g. manuscripts/ before the file name, in this case a quick README.md file. When creating folders within your repo through GitHub’s website, you always need to make at least one file associated with them, you can’t just create an empty folder. You can then write and commit the file.
GitHub etiquette
If you’ll be sharing the repository with collaborators and even for your own benefit, it’s a good idea to define some rules on how to use the repository before we start working within it - for example what GitHub and coding etiquette should people be following? Is there a prefered folder structure, file naming system?
We can make a new github-etiquette.md file that outlines the rules that people with access to your repository should follow.
Exercise 4: Write a github-etiquette.md file
Go to your lab’s main repository, click on Create new file and add github-etiquette.md as a file name. Remember to include the file extension .md - otherwise GitHub won’t know what’s the file format.
A few GitHub rules:
- Keep file paths short and sensible.
- Don’t use funky characters and spaces in your file names, these cause trouble because of differences in Mac/Windows systems.
- Always pull before you start working on your project and before you push in case someone has done any work since the last time you pulled - you wouldn’t want anyone’s work to get lost or to have to resolve many coding conflicts.
The “commit-pull-push” workflow can be embedded within RStudio using “Projects” and enabling version control for them - we will be doing that shortly in the tutorial.
Log into your Github account and navigate to the repository you created earlier
Click Code and copy the HTTPS link.
Now open RStudio, click File/ New Project/ Version control/ Git and paste the HTTPS link from the Github repository into the Repository URL: field. Select a folder on your computer - that is where the “local” copy of your repository will be (the online one being on Github).
Before your first commit from your computer, you may need to configure your username and email. This is easily done, and you only need to do it once, afterwards you can commit-pull-push at your convenience!
In the top right corner of the RStudio screen (in the Git tab), click on More/Shell.
NOTE: If using a Windows PC, the Shell option should launch Git Bash. If it doesn’t open Git Bash, please find Git Bash on your computer instead. You can usually search for it in the Start menu, or right-click on the empty space in a folder and click “Git Bash Here”.
Copy the following code:
If it worked fine, there will be no messages, you can close the shell window and do your commit again, this time it will work!
Hiccups?
We know that there might be problems with the newest updates of the Mac software and installing git and linking it with RStudio. The solutions appear to be very specific to the Mac version you have, so if the above steps didn’t work, a good starting point is googling 'rstudio can’t find git mac your version' and trying out the suggested solutions.
Once the files have finished copying across (this may take a while depending on the size of the repo you’re joining), you will notice that a few things about your RStudio session have changed: there is a Git tab in the top right corner of RStudio, and all the files that are in the repo are now on your computer as well.
You are now ready to start making changes and documenting them through Github! Note that you can’t push empty folders.
You can open some of the files you made online earlier - for example if you click on your README.md file, it will open in RStudio and you can make changes. Add some more text just for the sake of exemplifying how version control works. Save the file in the same location (i.e., your repository).
If you click on the Git tab you will see that now your README.md file is listed there. Add a tick next to it. Now it has an M - this means you have modified the file. If there’s an A, that’s an added file, and a D is a deleted file.
If you select the README.md file and click on Diff, you will see the changes you have made. Once the file is selected, it is staged, ready to be commited to Github.
Click on Commit and add in your commit message - aim to be concise and informative - what did you do? Once you have clicked on Commit, you will get a message about what changes you have made.
You will see a message saying that your branch is now one commit ahead of the origin/main branch - that is the branch that is on Github - we now need to let Github know about the changes we have made.
We can’t repeat it enough: always Pull before you Push.Pull means that you are retrieving the most recent version of the Github repository onto your local branch - this command is especially useful if several people are working within the same repository - imagine there was a second script examining soil pH along this elevation gradient, and your collaborator was working on it the same time as you - you wouldn’t want to “overwrite” their work and cause trouble. In this case, you are the only one working on these files, but it’s still good to develop the practice of pulling before you push. Once you’ve pulled, you’ll see a message that you are already up to date, you can now push! Click on Push, wait for the loading to be over and then click on Close - that was it, you have successfully pushed your work to Github!
Go back to your repository on Github, where you can now see all of your updated files online.
Click on your script file and then on History - this is where you can see the different versions of your script - obviously in real life situations you will make many changes as your work progresses - here we just have two. Thanks to Github and version control, you don’t need to save hundreds of almost identical files (e.g. Dissertation_script_25thFeb.R, Dissertation_script_26thFeb.R) - you have one file and by clicking on the different commits, you can see what it looked like at different points in time.
You are now ready to add your scripts, plots, data files, etc. to your new project directory and follow the same workflow as outlined above - stage your files, commit, pull, push.
Potential problems
Sometimes you will see error messages as you try to commit-pull-push. Usually the error message identifies the problem and which file it’s associated with, if the message is more obscure, googling it is a good step towards solving the problem. Here are some potential problems that might arise:
Code conflicts
While you were working on a certain part of a script, someone else was working on it, too. When you go through commit-pull-push, GitHub will make you decide which version you want to keep. This is called a code conflict, and you can’t proceed until you’ve resolved it. You will see arrows looking like >>>>>>>>> around the two versions of the code - delete the version of the code you don’t want to keep, as well as the arrows, and your conflict should disappear.
Pushing the wrong files
If you accidentally push what you didn’t intend to, deleted many things (or everything!) and then pushed empty folders, you can revert your commit. You can keep reverting until you reach the point in time when everything was okay. This is an easy way out if you’re the only person working in the repository - be aware that if there are other people that have committed to the repository, reverting will also undo all of their work, as reverting refers to the repository as a whole, not just your own work in it.
Using these “undo” commands can be daunting, so make sure you read up on the different commands before you attempt anything that may delete work permanently: here’s a starter. It’s a good idea to regularly back up your repository to an external hard drive juuuust in case!
Verified commits
When you browse your commit history through the GitHub website, you may notice that commits made through the website are listed as “Verified”, while commits pushed from your computer are not. This is generally not a big deal, but in large collaborative projects you may want to verify your locally made commits - here is a guide how.
Traditionally, Git uses the command line to perform actions on local Git repositories. In this tutorial we ignored the command line but it is necessary if you want more control over Git. There are several excellent introductory guides on version control using Git, e.g. Prof Simon Mudd’s Numeracy, Modelling and Data management guide, The Software Carpentry guide, and this guide from the British Ecological Society Version Control workshop. For more generic command line tools, look at this general cheat sheet and this cheat sheet for mac users. We have also created a table and flow diagram with some basic Git commands and how they fit into the Git/Github workflow. Orange lines refer to the core workflow, the blue lines describe extra functions and the green lines deal with branches:
| Command | Origin | Destination | Description |
|---|---|---|---|
git clone REPO_URL | Personal Github | Local | Creates a local copy of a Github repo. The URL can be copied from Github.com by clicking the `Clone or Download` button. |
git add README.md | Working Dir | Staging Area | Add 'README.md' to staging area. |
git commit | Staging Area | Local | Commits changes to files to the local repo. |
git commit -a | Working Dir | Local | adds and commits all file changes to the local repo. |
git pull | Personal Github | Local | Retrieve any changes from a Github repo. |
git push | Local | Personal Github | Sends commited file changes to Github repo. |
git merge | Other branch | Current branch | Merge any changes in the named branch with the current branch. |
git checkout -b patch1 | NA | NA | Create a branch called 'patch1' from the current branch and switch to it. |
git init | NA | NA | Initialise a directory as a Git repo. |
git log | NA | NA | Display the commit history for the current repo |
git status | NA | NA | See which files are staged/unstaged/changed |
git diff | NA | NA | See the difference between staged uncomitted changes and the most recent commit |
git stash | NA | NA | Save uncommitted changes in a temporary version and revert to the most recent commit |
Below is a quick exercise so you can familiarise yourself with these command line tools. There are a few ways to use interact with Git using the terminal:
- If you are already in RStudio on a Mac or Linux machine, you can open a terminal within RStudio by going to
Tools -> Terminal -> New Terminalin the menu. - If you are on a Mac or Linux machine you could just open a terminal program and run Git from there. Most Mac and Linux machines will have Git installed by default. On Mac you can go open a terminal by going to:
Applications/Utilities/Terminal.app. - If you are on a personal Windows machine, you can run Git using Git Bash, which can be installed when you installed Git. You should be able to launch it from More -> Shell in RStudio. If that doesn’t work, look up the programme under your Start Menu.
Once you have opened a terminal using one of the above methods, start by creating a folder somewhere on your local system called git_test, using the mkdir (make directory) command by typing the following into the terminal and hitting “Enter”. For example, to create the directory in the Documents folder:
Then enter that folder using cd (change directory):
To make the folder into a Git repository:
Now the folder has been made into a Git repository, allowing you to track changes to files. Now, lets create a README.md file inside the repository and put some text in it, using whatever text editor you are comfortable with. Make sure to place this README.md file into the repository folder on your device so it can be found!
You can create empty text files via a single command in the shell:

Now, to add a file to be tracked by the Git repository:
To check what files have been staged and unstaged changes:
The README.md file has now been added to the staging area, but has not yet been committed to a version of the repository. To commit a version:
Currently, the Git repository is still only on our local computer. Versions are being committed, but they are not being backed up to a remote version of the repository on Github. Go to Github and create a repository called git_test, like you did earlier on in the workshop, but this time don’t create a README.md because we have just made one on the local computer. Now, copy the HTTPS link for that repository. In the terminal, link the local Git repository with the remote repository using the following code, replacing <HTTPS_LINK> with the link you copied:
Then make the first push to that newly linked remote repository:
Now you can continue editing files, adding changes (git add <FILE>), committing changes (git commit), pulling (git pull) and pushing (git push) changes, similar to the process you did with clicking buttons in RStudio. Feel free to explore some of the more advanced commands laid out in the table and flow diagram above. You can also check out a more advanced command line tutorial written by Prof Simon Mudd for Numeracy, Modelling and Data management guide.
This tutorial was developed as part of the collaboration between Coding Club and the NERC E3 Doctoral Training Programme. To learn more about the E3 DTP, check out the programme’s website.
Stay up to date and learn about our newest resources by following us on Twitter!
We would love to hear your feedback, please fill out our survey!
Contact us with any questions on ourcodingclub@gmail.com
Related tutorials:
Markdown is a lightweight and easy-to-use syntax for styling all forms of writing on the GitHub platform.
What you will learn:
- How the Markdown format makes styled collaborative editing easy
- How Markdown differs from traditional formatting approaches
- How to use Markdown to format text
- How to leverage GitHub’s automatic Markdown rendering
- How to apply GitHub’s unique Markdown extensions
What is Markdown?
Markdown is a way to style text on the web. You control the display of the document; formatting words as bold or italic, adding images, and creating lists are just a few of the things we can do with Markdown. Mostly, Markdown is just regular text with a few non-alphabetic characters thrown in, like # or *.
You can use Markdown most places around GitHub:
- Comments in Issues and Pull Requests
- Files with the
.mdor.markdownextension
For more information, see “Writing on GitHub” in the GitHub Help.
Examples
Syntax guide
Here’s an overview of Markdown syntax that you can use anywhere on GitHub.com or in your own text files.
Headers
Emphasis
Lists
Unordered
Ordered
Images
Links
Blockquotes
Inline code
GitHub Flavored Markdown
GitHub.com uses its own version of the Markdown syntax that provides an additional set of useful features, many of which make it easier to work with content on GitHub.com.
Note that some features of GitHub Flavored Markdown are only available in the descriptions and comments of Issues and Pull Requests. These include @mentions as well as references to SHA-1 hashes, Issues, and Pull Requests. Task Lists are also available in Gist comments and in Gist Markdown files.
Syntax highlighting
Here’s an example of how you can use syntax highlighting with GitHub Flavored Markdown:
You can also simply indent your code by four spaces:
.md File Extension
Here’s an example of Python code without syntax highlighting:
Task Lists
If you include a task list in the first comment of an Issue, you will get a handy progress indicator in your issue list. It also works in Pull Requests!
Tables
You can create tables by assembling a list of words and dividing them with hyphens - (for the first row), and then separating each column with a pipe |:
Would become:
Github Md File Formatting Tool
| First Header | Second Header |
|---|---|
| Content from cell 1 | Content from cell 2 |
| Content in the first column | Content in the second column |
SHA references
Any reference to a commit’s SHA-1 hash will be automatically converted into a link to that commit on GitHub.
Issue references within a repository
Any number that refers to an Issue or Pull Request will be automatically converted into a link.
Username @mentions
Typing an @ symbol, followed by a username, will notify that person to come and view the comment. This is called an “@mention”, because you’re mentioning the individual. You can also @mention teams within an organization.
Automatic linking for URLs
Any URL (like http://www.github.com/) will be automatically converted into a clickable link.
Strikethrough
Any word wrapped with two tildes (like ~~this~~) will appear crossed out.
Emoji
GitHub supports emoji!
Github Md File Formatting Free
To see a list of every image we support, check out the Emoji Cheat Sheet.
Sharepoint List Formatting Github
Last updated Jan 15, 2014
