Adblock Youtube Edge
You may know that Microsoft Edge Chromium-based is an alternative to the Google Chrome browser specifically for every Windows user. While Mac users normally use Safari. Apart from this, you may browse YouTube videos using the new Microsoft Edge browser. So, in this guide, you will learn how to block YouTube ads on the new Microsoft Edge Chromium-based.
- Adblock Youtube Edge For Windows 10
- Adblock Youtube Edge Control
- Edge Browser Adblock Youtube
- Adblock Youtube Microsoft Edge
- Adblock Youtube Edge
Download Adblock for Windows now from Softonic: 100% safe and virus free. A free app for Windows, by Sordum.org. Adblock for Youtube 1.8. Please Subscribe: to install AdBlock extension to Microsoft edge. More Windows 10 tut.
YouTube is a great platform for watching entertainment videos, learning different tips and tricks, and many more useful things. But one thing which annoys almost everyone on YouTube is ads. Normally, there are 2 or 3 ads on YouTube videos, it can be on the startup and also in-between video ads.
However, with just one ad on a video, we are completely happy and we appreciate that because that’s how those creators make money. But the number of advertisements is so high recently that you have to watch a 3-minute ad clip to see a 5-minute video.
You Might Also Like: How to Block YouTube Ads on Google Chrome on Windows 10
How to Block YouTube Ads on Edge on Windows 10
Luckily, like Google Chrome, now you can install any extension (adblockers or Grammarly) on the new Microsoft Edge on your Windows 10 PC. There’s no direct way to block ads on YouTube within the YouTube app or desktop version on Chrome, Edge or any other web browser.
However, if you want to watch ad-free videos on YouTube then you have the option to use YouTube Premium. With YouTube Premium, you can watch millions of videos without interrupting ads before and during a video, including video overlay ads. You won’t see third-party banner ads and search ads, either.
So without further ado, you have to install an ad-blocking extension from Edge Add-ons to block ads on YouTube videos. For the purpose of this guide, I will use Adblock Plus.
Adblock Plus – Best Ads Blocker For Websites & YouTube
Adblock Plus has been installed on over 10 million Google Chrome browsers and is considered one of the best free ad blockers for Chrome. This extension blocks website and YouTube ads and pop-up ads as well as additional antivirus and tracking protection features.
What is praiseworthy about Adblock Plus is that it supports the standard for Acceptable Advertisements (AA). This means it will show certain ads that don’t monitor your browsing activity or take a long time to load so that reputable websites can still earn revenue.
Step 1. Open the Microsoft Edge browser on your PC.
Step 2. Click on the menu at the top right-hand corner and select Extensions.
Step 3. Click on Get extensions for Microsoft Edge.
Step 4. Search for Adblock Plus and click the Get button next to it.
Step 5. Click Add extension.
Step 6. Now, open YouTube and make sure the option is turned on.
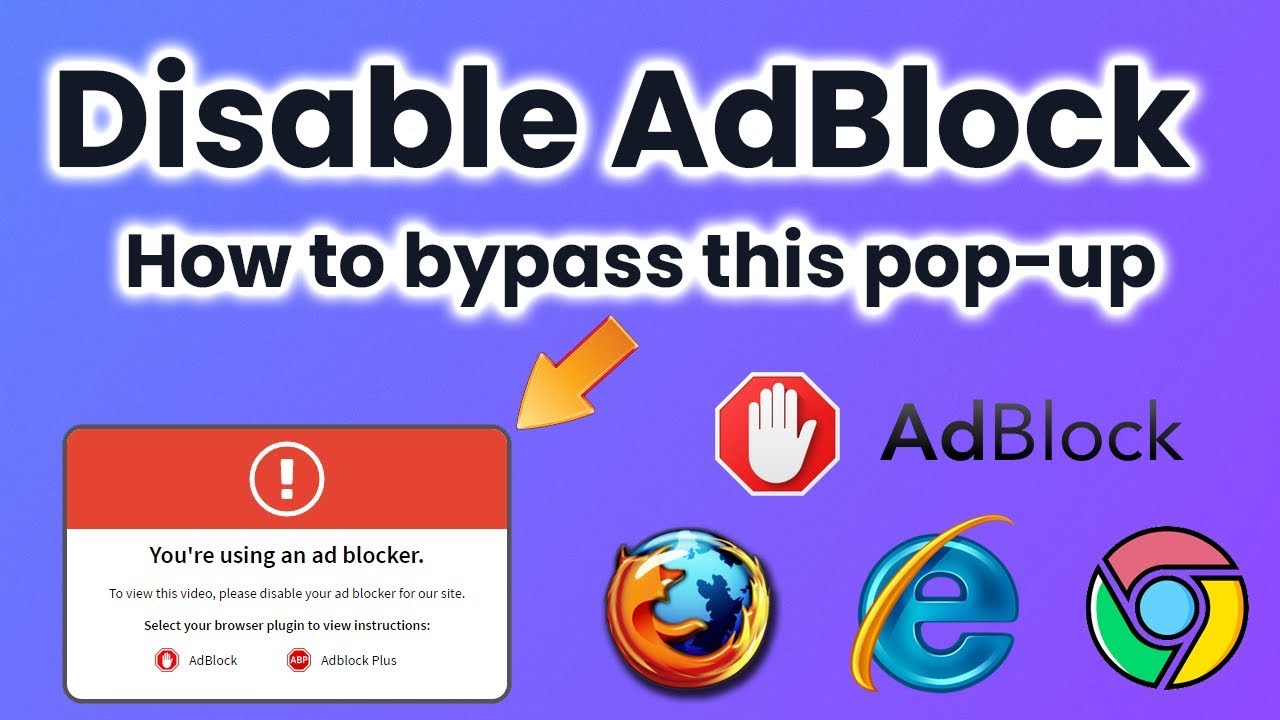
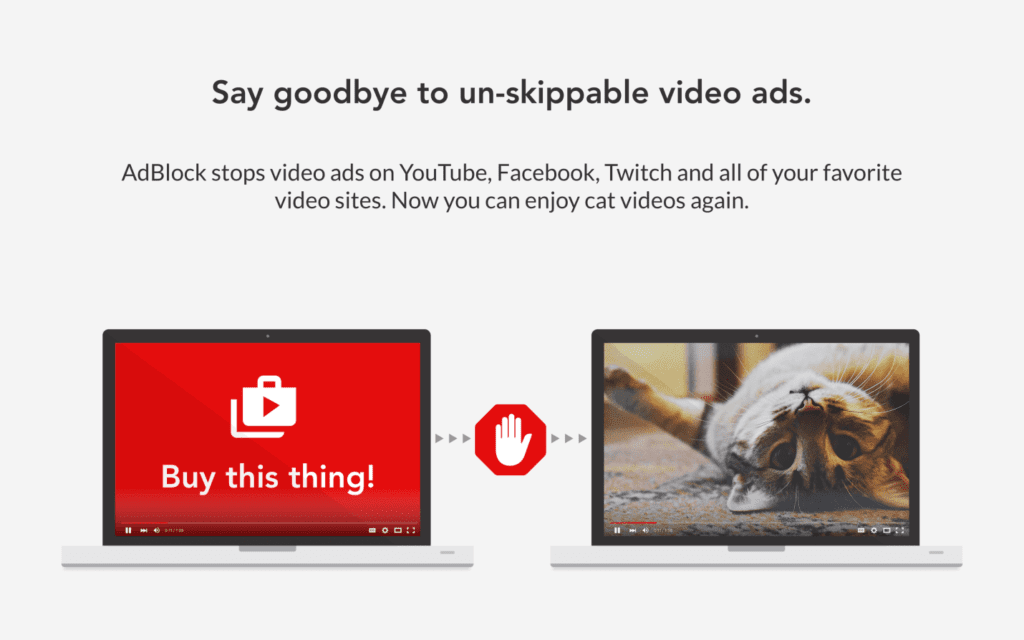
Block YouTube Ads on Edge
However, Once installed, it will automatically start to remove ads from YouTube videos. Now enjoy YouTube videos without any ads on Microsoft Edge.
Best Trick to Block YouTube Ads on Any Browser on Computer and Mobile
The trick requires no software, extensions to install on your browser or even some sort of long string of code to memorize. In this trick, you only need to add just one extra character to the video URL, specifically a dot (.) after the “.com” in the URL. This trick works on computer as well as on mobile.
In simple words, instead of visiting “https://www.youtube.com/watch?v=Zj2L1a-m2h8” you would go to “https://www.youtube.com./watch?v=Zj2L1a-m2h8“.
Wrapping Up
Adblock Youtube Edge For Windows 10
That’s it. This is how you can block YouTube ads on Microsoft Edge Chromium-based using Adblock Plus ad-blocking extension. However, by using the Adblock Plus extension on Edge, it will block all ads whether you’re watching YouTube videos or browsing websites.
Related Posts:
Windows 10: How to Enable the Ultimate Performance...
April 22, 2021How to Install Google Assistant on Mac
April 21, 2021How to Fix macOS Big Sur Screen Resolution...
April 20, 2021How to use Samsung Wireless DeX on Your...
April 19, 2021How to Connect Samsung DeX Wireless to PC...
April 19, 2021How to Install macOS Big Sur on VMware...
April 18, 2021How to Make macOS Catalina Full-Screen on VMware...
April 17, 2021
How to Install macOS Catalina on Vmware Workstation...
April 16, 2021How to Save Screenshots as PNG on Samsung...
April 11, 2021How to Import Passwords from Chrome to Edge...
April 10, 2021Adblock is probably the most preferred app by YouTube viewers when they are searching for ways to block ads on YouTube videos. However, from time to time this app stops delivering expected results due to multiple reasons. The reasons for this abrupt performance can be many, but if you are experiencing this problem, then we are going to discuss some solutions which are going help you in resolving this issue.
Adblock Not Working on YouTube, Why?
Sometime in mid-2018 Adblock had released a new version in which they had made a provision that unobtrusive ads will not be blocked by them on YouTube, but this move backfired and many of its users stop using this app. In subsequent versions this flaw was addressed and the matter got resolved.
Therefore, if you have the latest version of Adblock installed on your browser and you are seeing ads on YouTube, then you should try one of the following solutions discussed below.
1. Update Filter Lists
Adblock automatically updates its filter lists by fetching files from its server. However, when it’s unable to perform this update, then it might stop working properly. In such a scenario, you should update filter lists of Adblock manually. Go into the ‘Options’ in Adblock and click on ‘Update now’ under ‘Filter lists’ tab. This will update your Adblock with its latest filter lists.
2. Check Filter Lists Subscription
If you are visiting websites of different languages, then you must subscribe to that language in the Filter Lists. For example, you must subscribe to EasyList if you visit English websites, but if you want to block ads on French language sites as well, then you must enable French + EasyList. You can find whole list of language options in front of the ‘Adblock custom filters’ column, in ‘Filter lists’ tab, inside the Adblock ‘Options’.
3. Check YouTube Is Blocked
Adblock Youtube Edge Control
This might seem silly, but sometimes certain channel in YouTube are allowed by Adblock on your request. In such cases, Adblock will show ads on these channels. This feature is provided by Adblock so that you can choose to support your favorite channel by watching their ads. Therefore, make sure to check that YouTube or the channel you are watching is not in the allow list of Adblock.
Edge Browser Adblock Youtube
4. Reinstall Adblock
If all the above steps have failed to solve your problem, then try reinstalling Adblock. Reinstalling the app on your browser will help you in clearing out small errors. Visit https://getadblock.com and click on ‘Get AdBlock Now’, then choose your browser and click ‘OK’.
5. Check Incompatible Extensions
Adblock Youtube Microsoft Edge
Sometimes when multiple extensions are running on your browser, then malfunctioning of one extension can hamper the performance of another. Therefore, disable all the extensions on your browser except Adblock and reload the YouTube page. If ads are not displayed, then there is problem with some other extension and not Adblock. Activate extensions one-by-one to determine which one is creating the problem.
6. Wait for Adblock Update
If none of the above solutions work for you, then most probably YouTube is testing some method to bypass the ad blocking programs. The only thing you can do is to wait for Adblock to release an update that will resolve this issue.
Adblock Youtube Edge
Adblock not working on YouTube can have multiple reasons and for each reason there is a different solution. We have discussed all the possible solutions in this article. Try them one-by-one and you will be able to troubleshoot this problem.
