Wps Office Youtube
- Deliver and maintain services, like tracking outages and protecting against spam, fraud, and abuse
- Measure audience engagement and site statistics to understand how our services are used
WPS Office - Rich Content Now it's getting simple to make a more good-looking document. Newly-designed charts feature modern colors and graphics. You can directly adjust the effect of wordarts in preview page as professional graphics software does. Everything is for you to compile and create a. With over 590 million mobile users worldwide, WPS Office is the world’s most popular free mobile office suite. WPS Office Free. WPS Office Premium. WPS Office Professional. WPS PDF to Word. WPS Data Recovery Master. WPS Office for Android. WPS Office for iOS. WPS Office for Linux.
- Improve the quality of our services and develop new ones
- Deliver and measure the effectiveness of ads
- Show personalized content, depending on your settings
- Show personalized or generic ads, depending on your settings, on Google and across the web
Click “Customize” to review options, including controls to reject the use of cookies for personalization and information about browser-level controls to reject some or all cookies for other uses. You can also visit g.co/privacytools anytime.
WPS Office has being accepted and used by more and more people, not only as a Microsoft Office Alternative, but as WPS Office itself which meets users’s all daily work requirements; inspire them to make professional, beautiful document; improve work efficiency and save time; secure document during and after working; and last but not least compatible with Microsoft Office and main operating systems like Windows, Android and iOS.
Just like Microsoft PowerPoint Presentation, WPS Office also has the feature to insert YouTube video by linking the YouTube video in the slide. If there is internet connection, the inserted YouTube video in WPS Presentation will start to play when the presenter clicks on the video link. However, the YouTube video will refuse to play if there is no internet collections. Even if there is internet connection, you will suffer slow buffering of YouTube videos that makes your Presentation imperfect as you expected. And who can guarantee the YouTube video will always be there?
To make your Presentation perfect, you will need to avoid any unexpected issues with the inserted YouTube video. A recommend solution is to download YouTube videos and convert to MP4 to add and embed YouTube to WPS Presentation. This article introduces how you can download and convert YouTube to MPEG-1 to embed YouTube video in WPS Office.
This article also applies to embed videos to WPS Office from many popular video sharing websites including Google Videos, VEVO, Facebook, Dailymotion, AOL, Metacafe, MegaVideo, Vimeo, Break. BlipTV, Veoh, VideoBash, LiveLeak, MyVideo, FunnyOrDie, Nico Video, TV.com, Veevr, Adobe TV, and more.

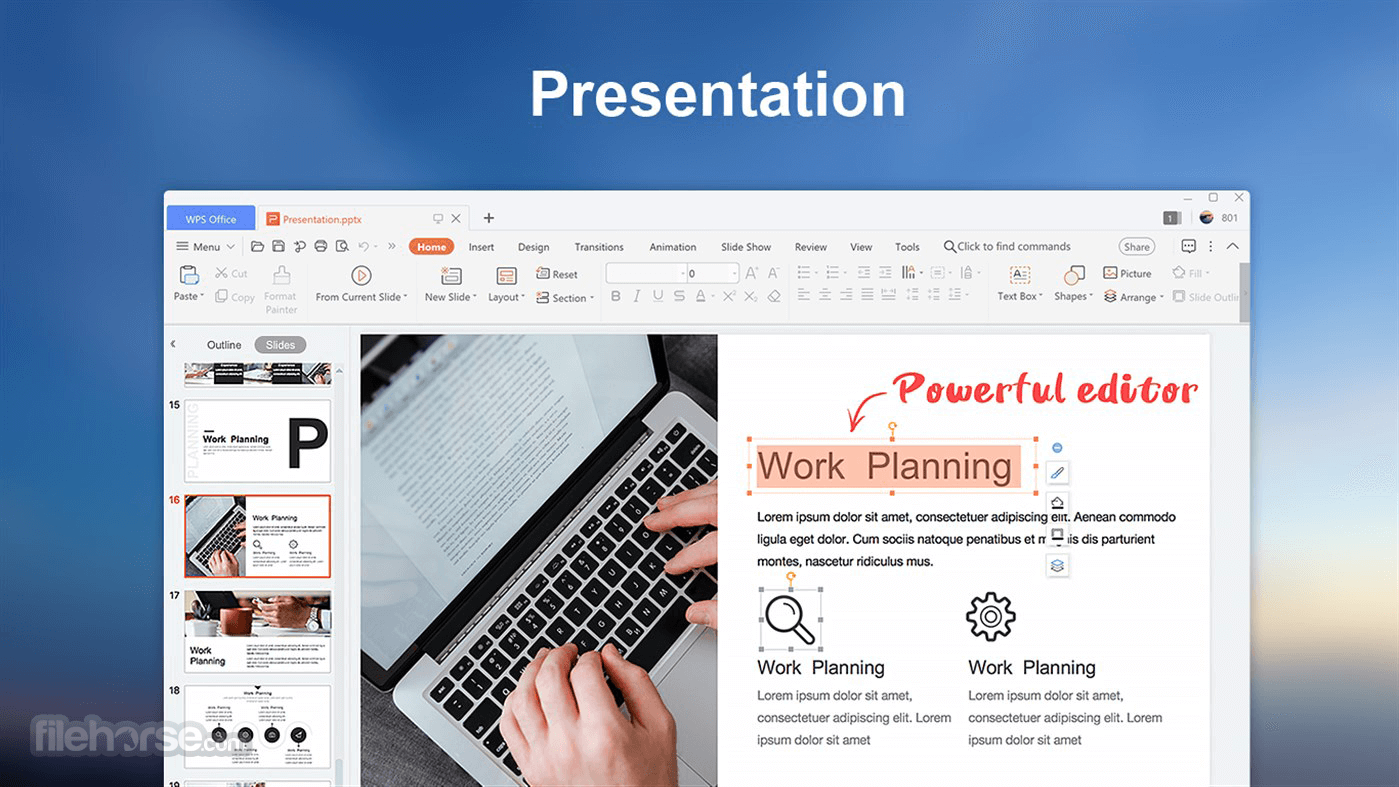
Part 1: Download and Convert YouTube to MPEG-1 for Embedding YouTube to WPS Office Presentation
WPS Presentation supports adding and embedding videos to Presentation in the formats of asf, dvr-ms, wpl, xw, wmx, wmd, wmz, avi, mpeg, mpg, mlv, mpv2, mpa, wmv, wvx. In order to successfully insert and embed video to WPS Presentation, you will need to download and convert YouTube videos to the above supported video formats. The recommended format is MPEG-1 which gives more compatibility on different Windows PCs.

Wps Office Free Youtube
Prepare: Download and install Wondershare AllMyTube
Download Wondershare AllMyTube for Windows. Then install and run AllMyTube.
Step 1: Browse the YouTube video you want to insert to WPS Presentation
Launch Internet Explorer or Firefox or other web browser and open the YouTube video you want to insert and embed. Copy the URL of the video and click the “+ Paste URL” button in AllMyTube’s “Downloading” interface. AllMyTube will start downloading the YouTube videos you want.
Step 2: Convert YouTube to WPS Presentation supported video MPEG-1
When downloading is finished, the downloaded YouTube videos will appear in the “Download” library. Select the videos in the “Downloaded” Library and hit “Convert” on the right side of each video item bar.
In the pop-up output format window, select “MPEG-1” from “Format” ->“Video”.
Part 2: Insert and Embed YouTube video to WPS Presentation
Wps Office Youtube Video
- Before embedding YouTube to WPS Presentation, create a folder, then put both the converted YouTube video and your presentation in this folder.
- Open your Presentation in this folder. Select the slide that you want to insert the YouTube video.
- Click on the “Insert” tab in the main menu. Click on “Movie” icon. This will bring up the Insert Movie dialog box, as seen below.
- In the Insert Movie dialog box, navigate to the video file in the folder you just created and left click on it, then click Open.
- When you choose Open button, a dialog box will bring up. You are given two ways to start the movie, “Automatically” or “When Click”, as seen below. Choose the option that best suits your needs. The sketch map is shown as follow:
- After adding the video, right click the movie you have inserted and select “Play Movie” on the quick access menu. You can also change the video settings by right clicking the movie and selecting “Play Movie” on the quick access menu. After it starts to play right click the movie and select “Edit Movie Object”. A Movie Options dialog box will appear as shown below:
- Select Loop until stopped to play the movie in a continuous loop.
- Click the Sound volume button and slide the bar to adjust the volume of the movie. Select Zoom to full screen to play the movie in full screen.
Wps Office Youtube Tutorial
Resources
Wps Office Youtube Free
