Affinity Photo Ipad
Affinity Photo for iPad is a glorious app. I’ve done my two part series on it, I’ve created a 45 minute screencast for ScreenCasts Online (not out yet) and I’ve started doing the user group circuit to demonstrate its awesomeness. Last weekend I presented at SMOG (Southern California Macintosh Owners | Users Group). While I was teaching it, I realized I’d figured out a few tricks to how to effectively use the tool.
Two Taps or One for Layer Effects?
The Layer Effects Studio includes 10 different effects you can apply to a layer. From Guassian blurs to glows to shadows and more. With the correct layer selected, tapping on fx in the Studios panel on the right brings up the Layer FX studio.
- Affinity Photo for iPad is a glorious app. I’ve done my two part series on it, I’ve created a 45 minute screencast for ScreenCasts Online (not out yet) and I’ve started doing the user group circuit to demonstrate its awesomeness. Last weekend I presented at SMOG (Southern California Macintosh Owners Users Group).
- One of those apps is Affinity Photo for iPad, a full-fledged image editor that doesn’t feel as if the developers had to remove features from a whiteboard to make the app a reality.
- In a series of tutorials, I'll show you how to combine the various Affinity Photo for the iPad tools to recreate the most popular photo effects you can see today, and maybe come up with your own signature look. I'll show you the right way to use the tools along with any potential problems and things to watch for when you create a series of.
Affinity Photo for iPad has the same features you’ll find in the desktop version, accessed via an interface that’s been specially designed for touch control on a smaller screen. The addition of drag and drop in iOS 11 has made it even easier to open, combine and share images with Affinity Photo, bringing it much closer to the desktop.
If you tap on the switch next to an effect, for example Outer Shadow, absolutely nothing happens. No default shadow is applied and there are no controls to change the shadow. The only way you can tell that something has happened is by tapping on the Layers studio and now that layer will have fx written next to it.
After turning on the switch for an effect, tap a second time on the name of the effect. Now the controls will pop up on the bottom of the screen with some default settings. You still won’t see a shadow because the radius and offset default to zero but as soon as you change them by dragging your finger on the control or tapping and entering a value, you’ll see the effect.
There is a way to accomplish this in one tap, but I came across it by accident. After you open the Layer Effects Studio, don’t tap the switch, just tap the name. This will not turn on the switch but it will bring up the controls on the bottom of the screen. As soon as you start adjusting the controls, the switch will turn on automatically.
This is a very weird way to make an interface, but I hope this tip will get you moving and clear up confusion.
Selection Tools Don’t Let Me Copy and Paste
Serif Labs designed Affinity Photo for iPad to accommodate our fat fingers. In order to avoid wee tiny targets for the tools, they moved all of the selection tools into a separate Persona from the rest of the standard Photo Persona tools. While a great way to go, there is a little bit of a trick to using them.
In each Persona, there’s a Commands menu, designated by 3 dots inside a circle. If you’re in the Selection Persona, after you make a selection, the Commands menu will show you select all, deselect, reselect, or invert selection. There are also commands for selecting tonal range, hue range, transparency range, and selection as layer.
Those are all swell commands, but what if you want to copy this selection and paste it somewhere else? The only menu at your disposal is the Commands menu and copy and paste aren’t in there.
Here’s the trick. Tap over to the Photos Persona and tap on the Commands menu again. Now you’ll see a completely different set of commands. One of them is called Pasteboard, and inside there you’ll find cut, copy and paste.
There’s a lot more goodness in this Commands menu, but if you don’t know to flip back to the Photos Persona from Selection, you’ll never be able to find all that goodness.
I Can Import from Photos, Why Can’t I Export to Photos?
Affinity Photo has a set of import options. You can import from all kinds of cloud services, and you can import directly from Apple Photos. A recent change to the way Affinity Photo handles Apple Photos albums is tying me in knots (they don’t reveal the structure of “My Albums” so it’s a jumbled pile of unsorted albums), but I’ve chatted with them and they assure me they’re working on it. But let’s get back to the tip.
While you can import from Apple Photos, the Export options don’t appear to include exporting the modified image back into Apple Photos. You can export as PNG, JPEG, GIF, TIFF and more but when you choose one of those formats, you’re only allowed to export to cloud services, not to Apple Photos.
But there’s a trick. If you’re on the export page, before you tap OK, look in the bottom left corner of the page. You’ll see a Share button which reveals all of the classic share sheet options, one of which says simply, “Save image”. Tap that and your image will swoosh into Apple Photos.
At this point you’ll be tempted to tap the OK button, but that will open up the export to Locations page. Your image is already saved to Photos, so you have to Cancel to back out of the Export page. Kind of a clunky way to leave but it works.
An Easier Way to Move Through Options
I was demonstrating Affinity Photo for iPad for a local user group when I stumbled across something wonderful. The good news is that Affinity Photo has lots of options. The bad news is you often have to scroll through these options to get to what you want. Let’s take a look at the options under Filters for example. When you first select the menu you’ll get a loooong list of filters. They’re in alphabetical order so if you know the name of the filter, you’re golden.
But what if you just want to look at blurs or sharpening filters? At the top you’ll see All Filters, and chevrons pointing to the right and left. If you tap on those little chevrons, you can cycle through all six of the filter sets. But that’s tedious. So here’s the trick.
Instead of tapping on the chevrons, tap on the name All Filters. You get a scrollable list of all the filter sets! It’s an odd little menu because it cycles around and around with no end.
Once I found this method, I tried it wherever I saw those side-to-side chevrons. If you look in Layer FX at the Outer Shadow effect, it has a Blend Mode. If you tap on the chevrons in that one you’ll lose your ever loving mind because there’s so many options. But if you tap on the name of the blend mode that’s shown, you’ll be able to scroll through all 29 options! Unlike the Filters menu it’s not an infinite loop, but with 29 options it feels like it.
About the photographer
Meet Xavier Portela, a Belgo-Portuguese creative director currently based in Brussels. He is entirely self-taught and originally started his career as a web developer. In 2012, he made the bold decision to leave his career as a developer working for Bose Europe to go it alone and follow his passion for imagery and photography.
Affinity Photo Ipad App
His work first caught our eye early last year when we came across his Glow series, a neon-lit personal project in which Xavier travelled the world capturing the glow of various cities at night. So when he approached us wanting to try out Affinity Photo for iPad for his latest trip to Iceland, we were keen for him to document his experience. Here Xavier reveals more about his trip, which took place earlier this year, and how he got on editing on the road using Affinity Photo for the first time on an iPad.
The objective
At the end of February, I spent 12 days around Iceland in order to create a new series of photographs representing those dramatic winter landscapes you can only get in that part of the world. As a freelance photographer, I think it is important to get a healthy balance between both commissioned and personal projects to better develop your own work without any client constraints. That’s why those kind of photography trips are so very important to me. Those images will be part of a new fine art collection that I hope to exhibit soon. I was looking for an extremely minimalist landscape, that is out of this world.
“As a freelance photographer, I think it is important to get a healthy balance between both commissioned and personal projects to better develop your own work without any client constraints. That’s why these kind of photography trips are so very important to me.”
The trip
As it was not my first time in Iceland during the winter, I had a pretty good idea of the places I wanted to see—I knew South was a ‘no-go’ because that’s where you have most of the tourists and I was looking for something more deserted and wild. So I drove North-West from Reykjavik to Snæfellsnes which is like a little Iceland by itself as you have a lot of different sceneries within that single Peninsula.
I did my first stop in Borgarnes and that’s where I start to shoot and explore. On thesecond day I planned to reach the extreme West of the Peninsula, but The Icelandic WeatherOffice: ‘Vedur’ sent out an alert that a snowstorm was coming, so I decided to drive to my next stop which was around Grundarfjörður to be ahead of the storm to return the day after when the weather would allow.
“Iceland is the kind of country where you better check the weather forecast three times a day. The morning after it was all white, the landscape was monochromatic. It was as close as you could get to the appearance of the moon I guess.”
Iceland is the kind of country where you better check the weather forecast three times a day. The morning after it was all white, the landscape was monochromatic. It was as close as you could get to the appearance of the moon I guess. I drove back west to visit a lighthouse but the snow was so heavy and deep that even with a four-wheel-drive it was not safe to continue. Another car was already completely stuck in the snow, so being literally in the middle of nowhere we lent them a hand before getting on our way.
The people responsible for cleaning the roads in Iceland are doing an amazing job of keeping almost all accesses open. But unfortunately taking the road early in the morning to get the sunrise—because we all know how important the light is and you want to shoot at sunrise or sunset—meant it had its challenges. What’s very special in terms of light in Iceland is that it doesn’t matter if the sky is blue or cloudy or even if there is a storm, your pictures will always show something interesting. It’s like having a different atmosphere with the same amazing landscape.
“What’s very special in terms of light in Iceland is that it doesn’t matter if the sky is blue or cloudy or even if there is a storm, your pictures will always show something interesting. It’s like having a different atmosphere with the same amazing landscape.”
After the Peninsula, I drove six hours through Iceland to reach Myvatn, a wonderfully peaceful place in Northern Iceland where I spent four days. That’s where I was lucky enough to see and shoot some northern lights.
Editing with Affinity Photo for iPad

I knew how rough the conditions are when shooting during winter, so while preparing my gear for this trip, I was looking to be mobile and lightweight in any circumstances.
One of the big problems I face when I travel to create new visuals is how long it takes me to get that content out once it’s captured. It’s frustrating, and I still have images from two years ago that need to be edited and published. So, being able to work on location and already start the post-production is a must, especially if you want to be able to show your work on social media and create more engagement with your audience.
“Being able to work on location and already start the post-production is a must, especially if you want to be able to show your work on social media and create more engagement with your audience.”

That’s why I started to look for an alternative to my laptop that would allow me to be more mobile or at least get more things done on the road. For this trip, I decided to challenge myself by working with a tablet. Something I could use everywhere, in a coffee shop or the lounge of a hotel. Easy to transport and powerful enough for retouching RAW files.
I didn’t expect how easy it would be to get the RAW files from the Canon 5D Mark IV to the iPad Pro. I used the app Canon Camera Connect and it created a direct connection between the camera and the tablet via WiFi, so it’s an entirely wireless process. Then I could review all the photos directly from the camera on the iPad screen without copying them. It saved me a lot of time and space to skip the initial copy and only transfer the files I was going to work on. After that Affinity Photo can open them directly.

I usually work with Adobe Lightroom and/or Photoshop on my Macbook Pro, but I found it quite easy to get from the Adobe ecosystem to Affinity Photo on iPad. I had to watch a few basic video tutorials at first but then I became really fast using the Pencil and Affinity on the iPad. The pencil was really a nice surprise, honestly, I didn’t miss my Wacom tablet once. It’s way more accurate than I was expecting and I like the pressure sensitivity. I think it’s a must if you want to really explore photo retouching on a tablet.
The pencil was way more precise and easy to use than your fingers. I spent my days producing content and my evening sorting and retouching photographs, especially as it was so easy to quickly experiment.
“I was impressed with the way Affinity Photo handles selection and correction. It’s very precise and it doesn’t require a lot of input from the user, it’s like it knows what you want to select, hide, replace. Great when you need to work fast.”
At first, I thought the Develop Persona was a bit light in comparison with Camera RAW from Adobe, but once you develop the file you can find almost all the same settings in the Photo Persona. Besides that, I was impressed with the way Affinity Photo handles selection and correction. It’s very precise and it doesn’t require a lot of input from the user, it’s like it knows what you want to select, hide, replace. Great when you need to work fast.
I specifically used the colour corrections and the selection tools. The way the layers/masks work is also way easier than Photoshop in my opinion. It’s really made to be used quickly on the iPad with just a few interactions.
I also really like the fact that you can share the photo directly without saving. Sometimes I crop one of my photographs just for Instagram stories but I don’t care about keeping it. So, using Airdrop, I sent it directly to my phone for use on Instagram instead of saving it on my iPad and then transferring, saving both time and space.
“This experience definitely changed the way I will handle my workflow in the future. It showed me how comfortable it is to work on a tablet and Affinity Photo.”
This experience definitely changed the way I will handle my workflow in the future. It showed me how comfortable it is to work on a tablet and Affinity Photo. I must admit that sometimes the processing on the iPad was a bit slow in comparison with my main computer but that’s still ok, especially on the road in the middle of Iceland.
I didn’t have the chance to test Affinity Photo on my Macbook Pro, but after seeing what it can do on an iPad, I’m pretty sure the performances must be even greater.
Whilst I don’t think I’ll replace my existing workflow after testing it for just a week, it will become the first layer in my post-production process for the ability to select and try a lot of things on the fly, before ending up on my desktop computer for more advanced fine-tuning if needed.
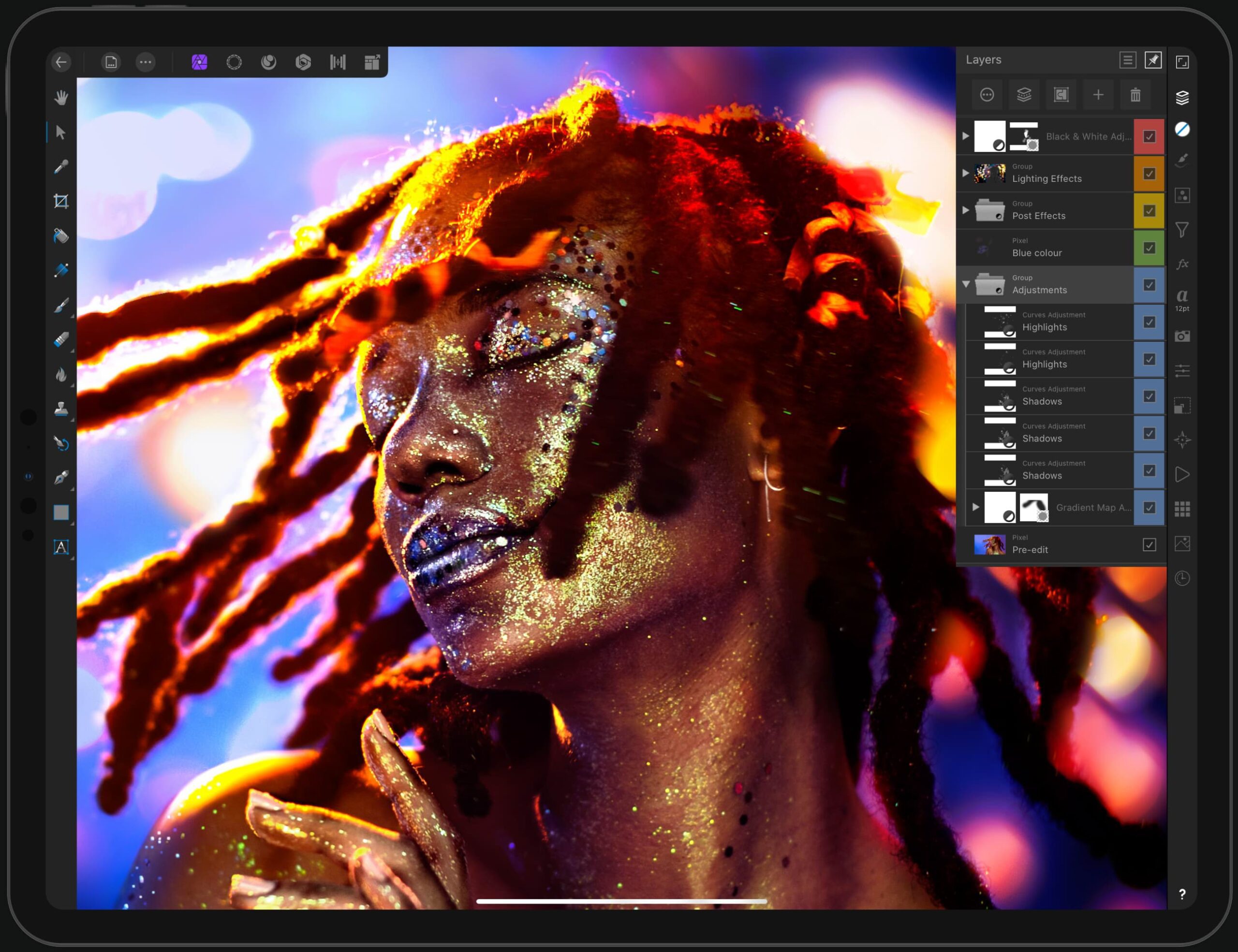
Affinity Photo Ipad Free
I think the combination of Affinity Photo and the iPad with Apple Pencil is perfect for in-between production and post-production.
This is a sweet spot for experimentations in which photographers need a fast and lightweight solution.
Affinity Photo Ipad Lut
To explore more of Xavier’s work you can check out his website, Instagram account or Behance.
